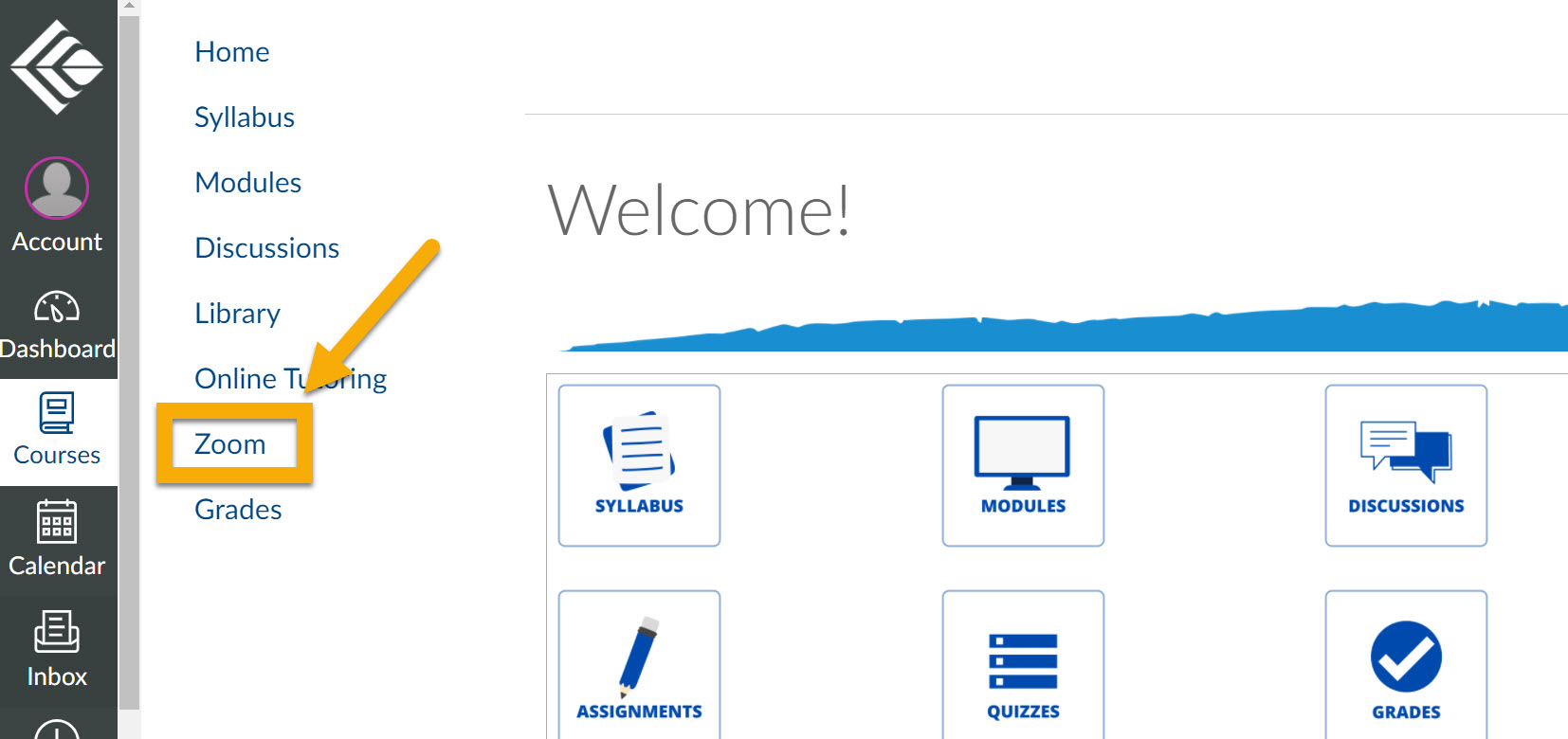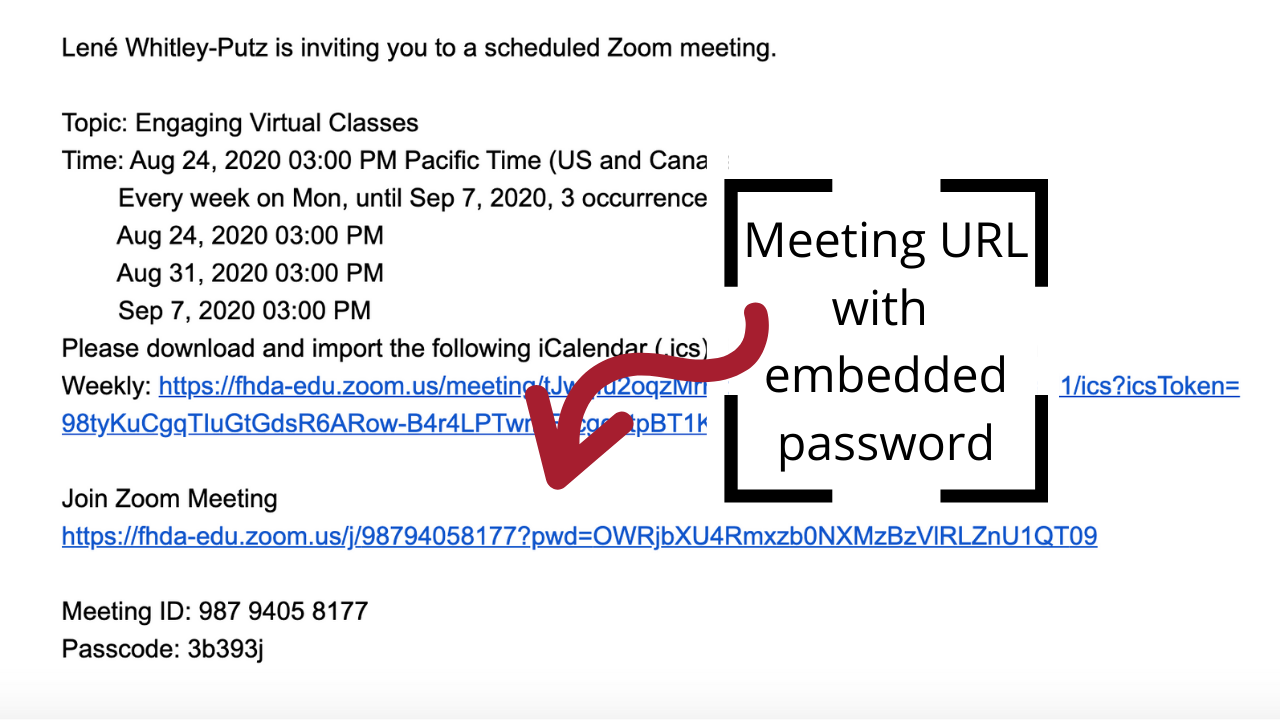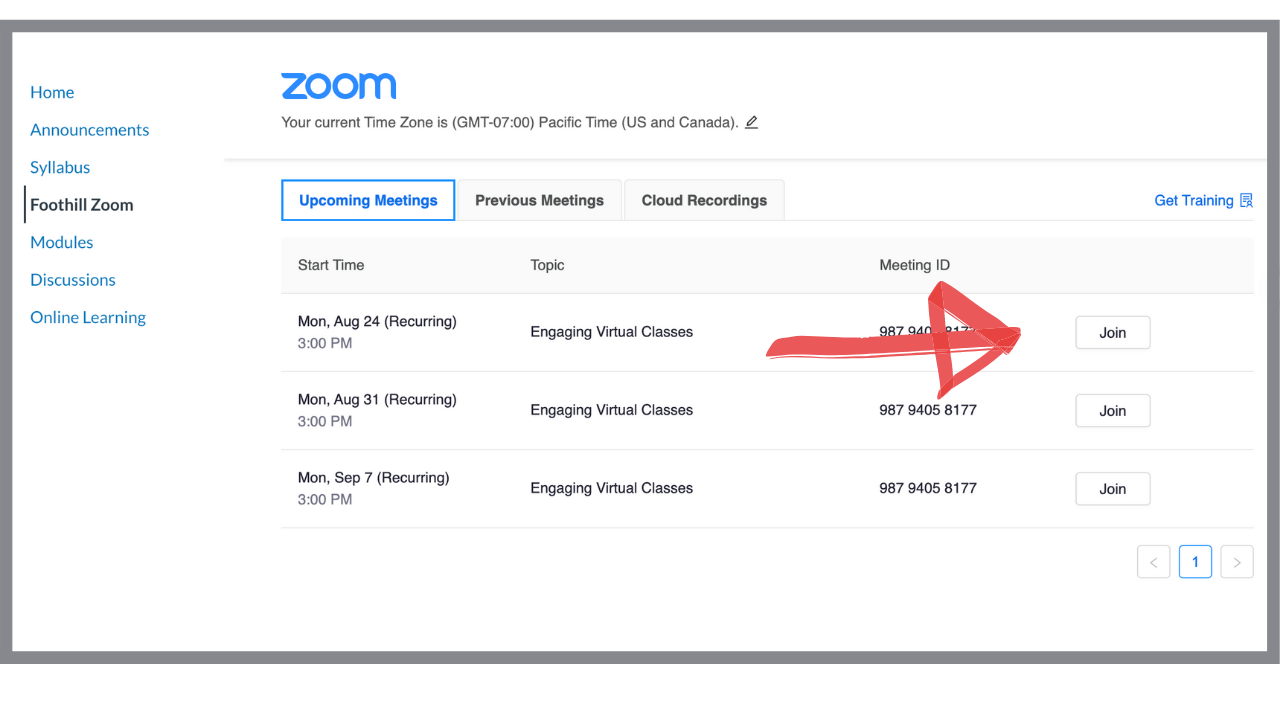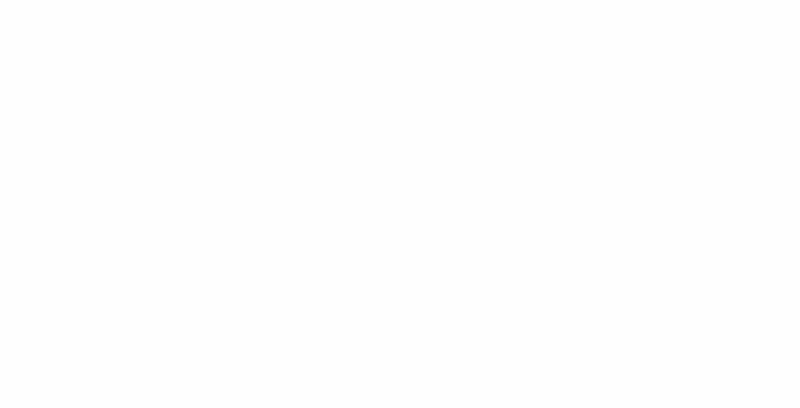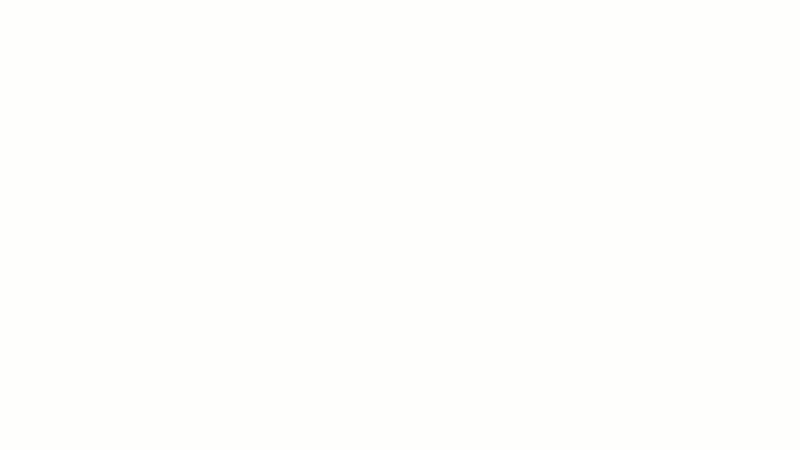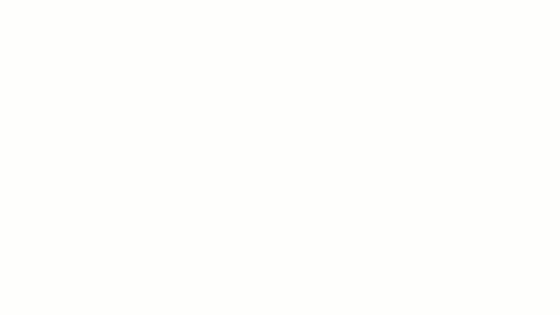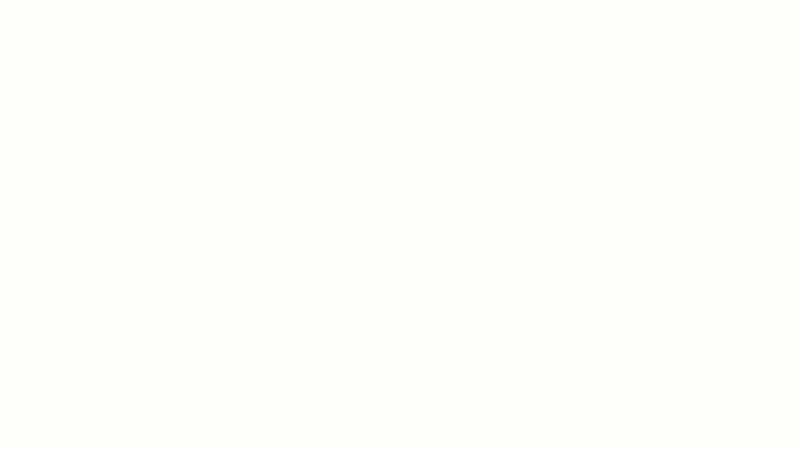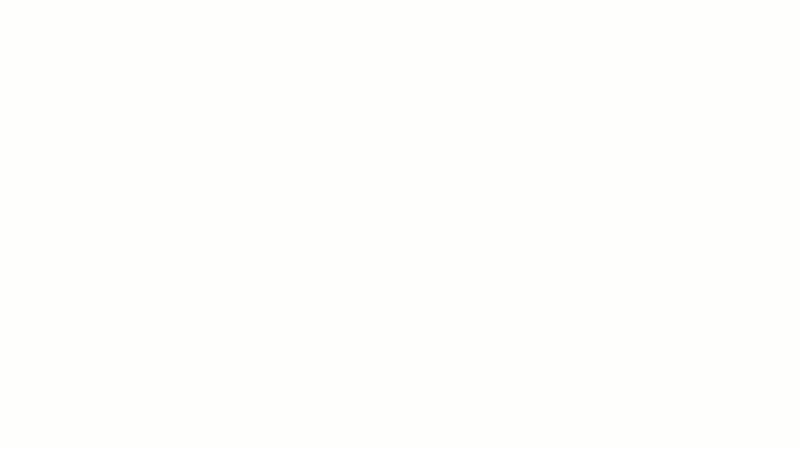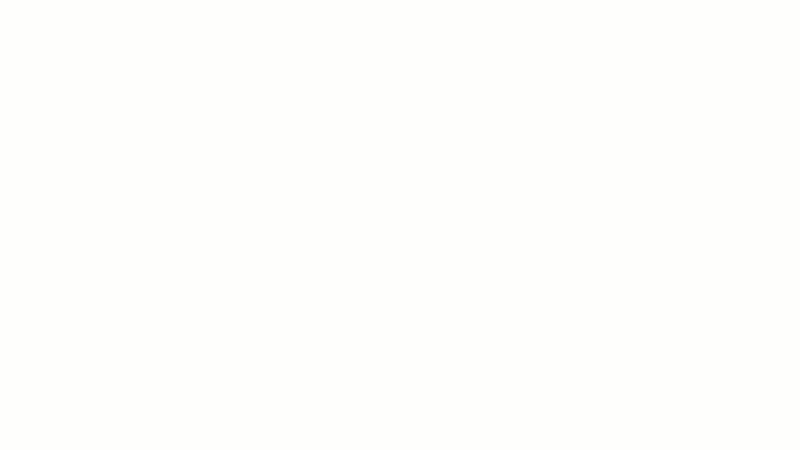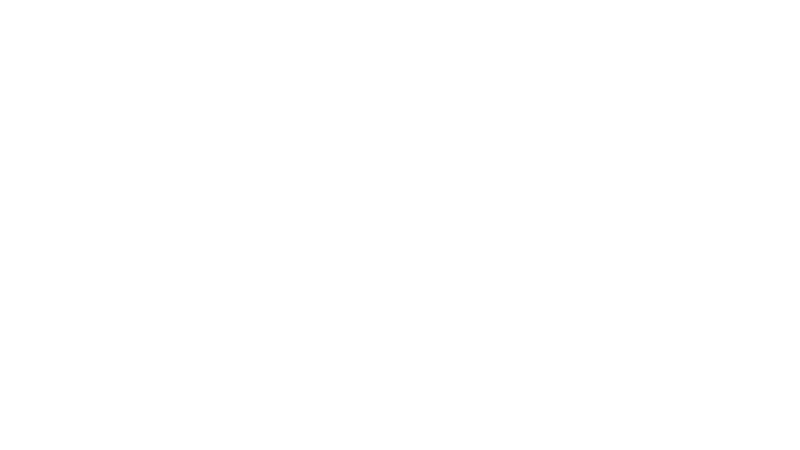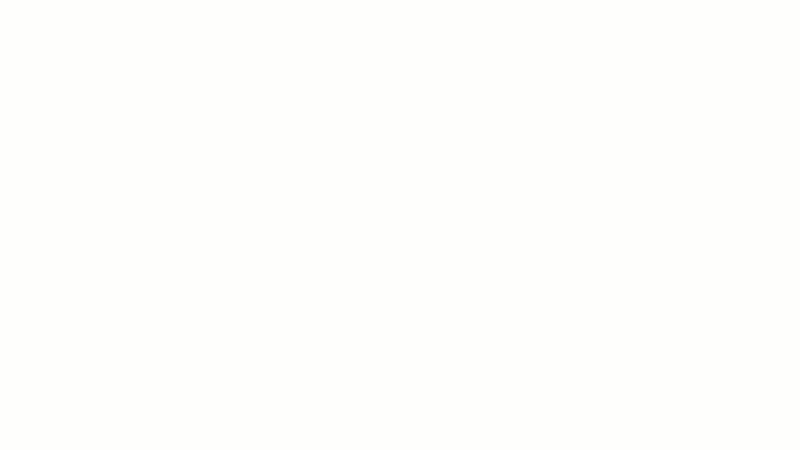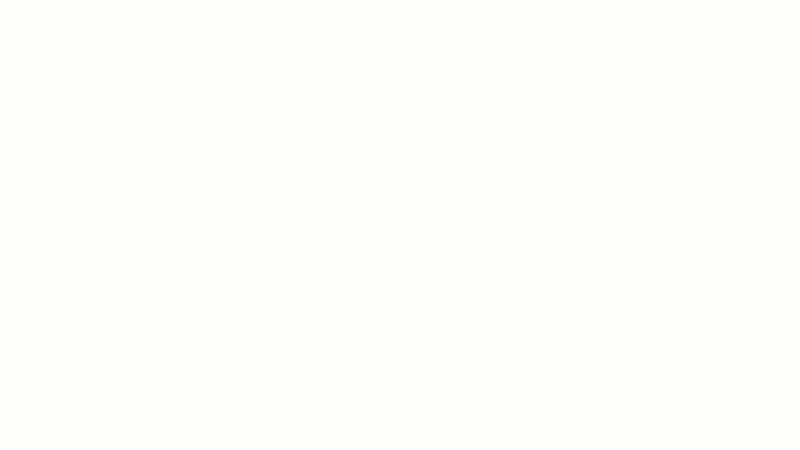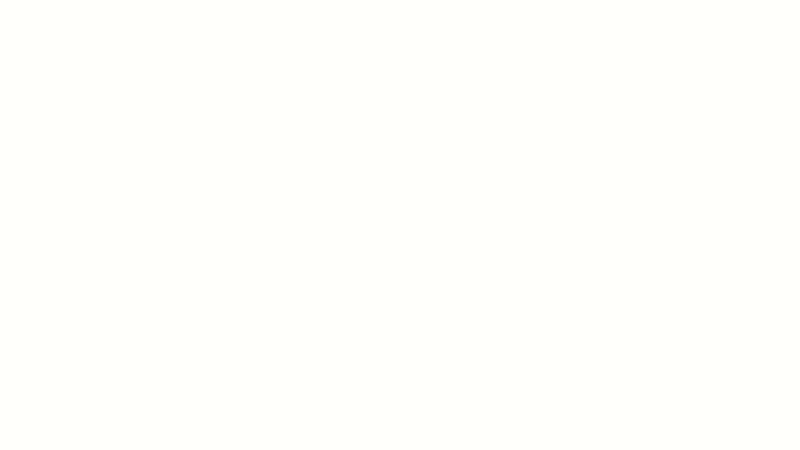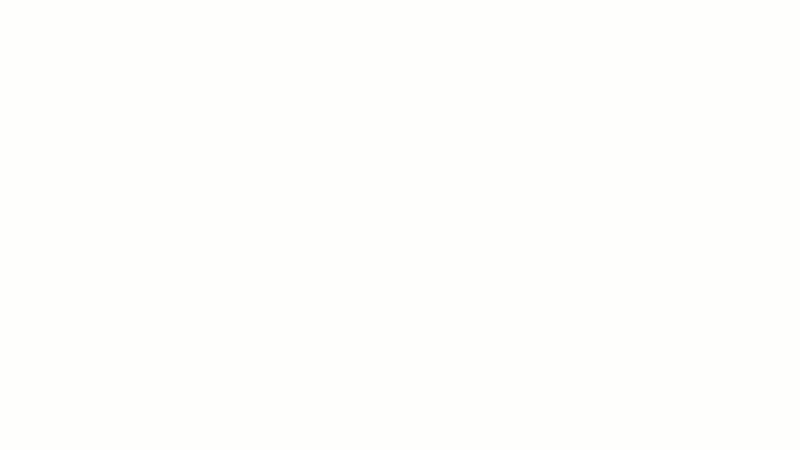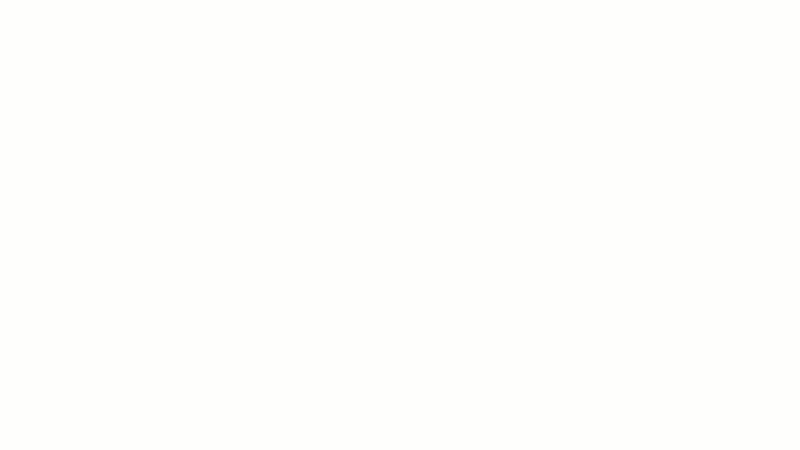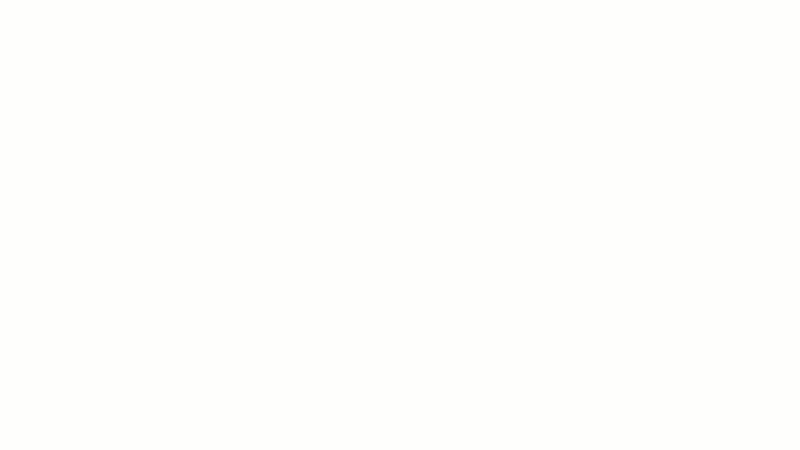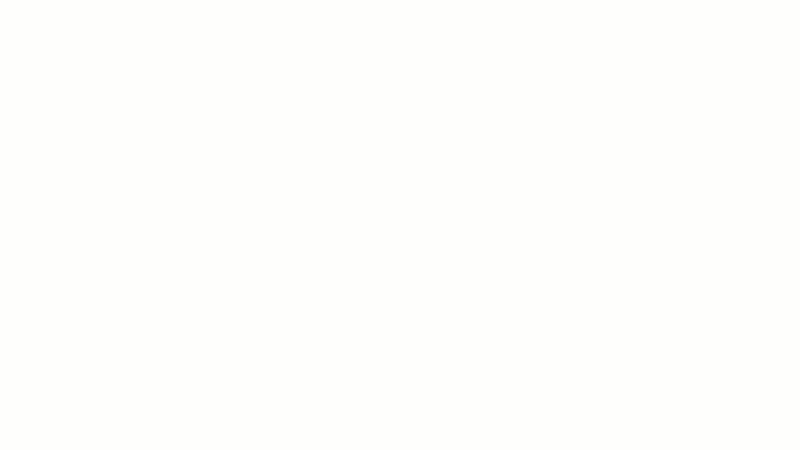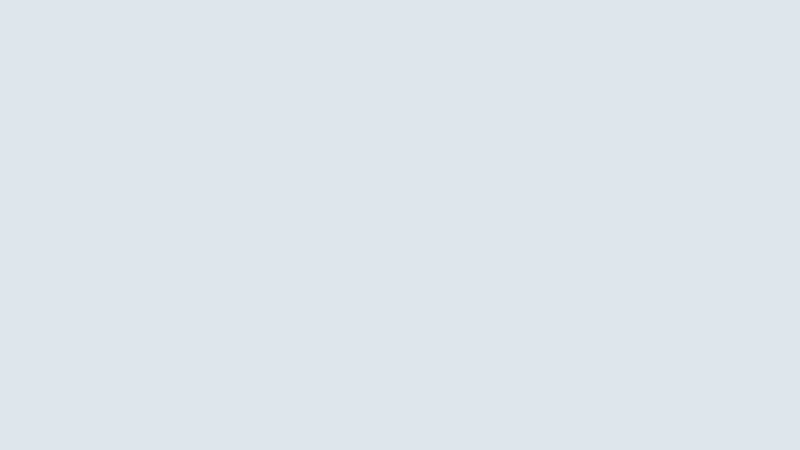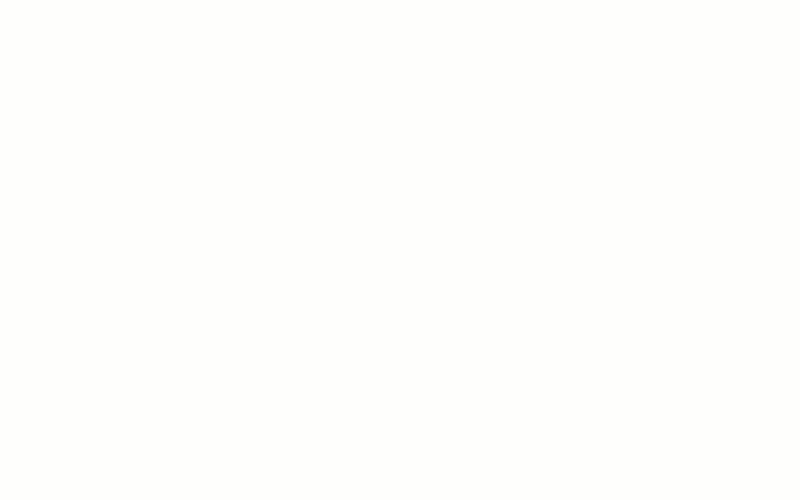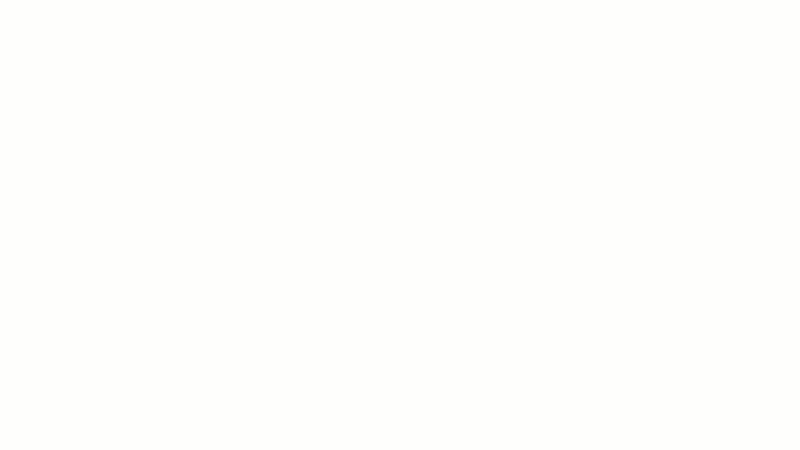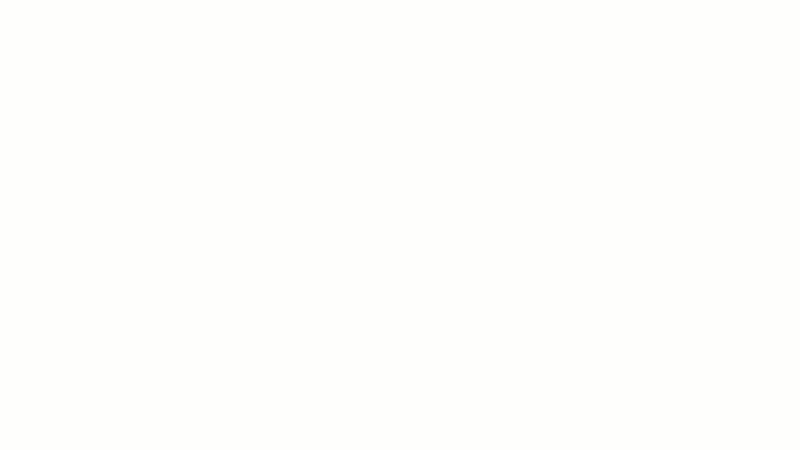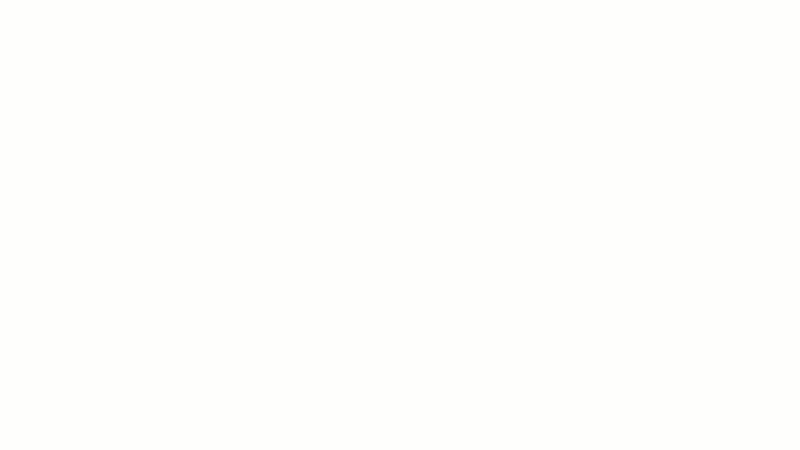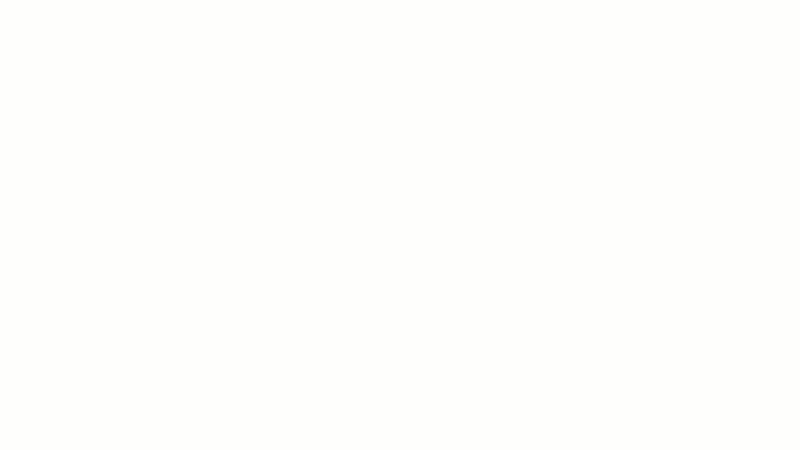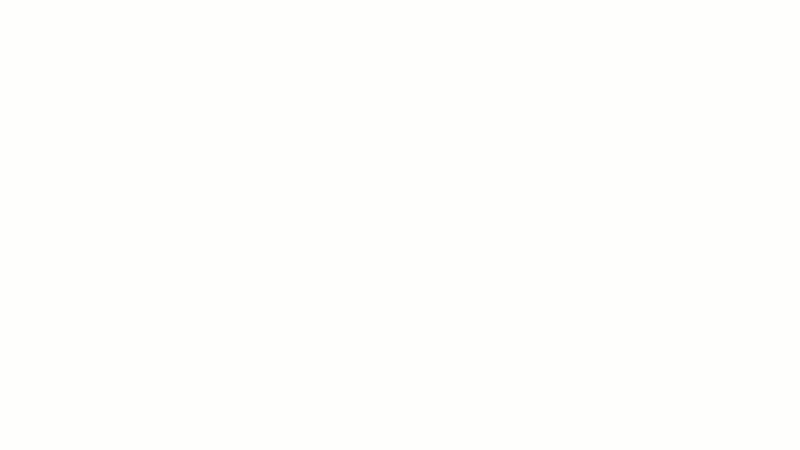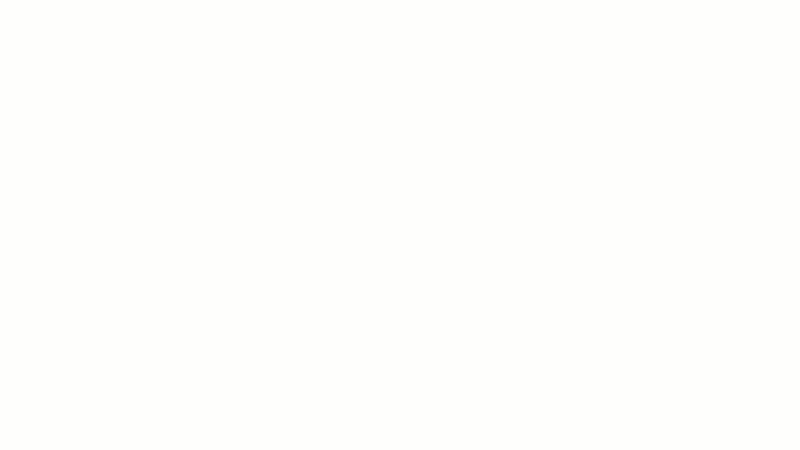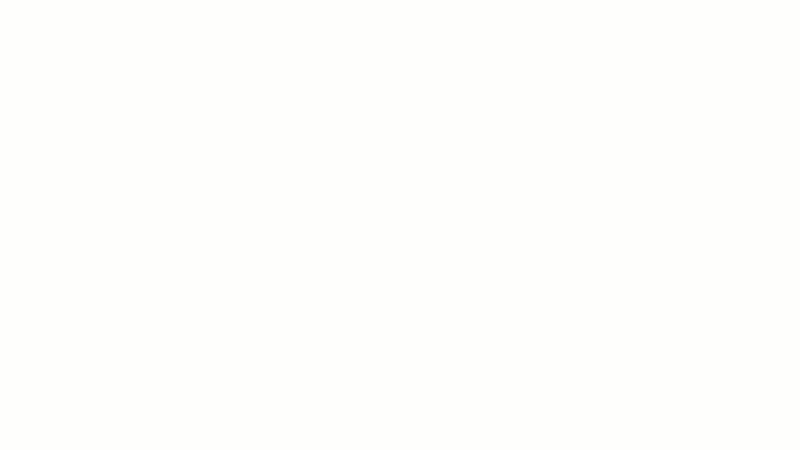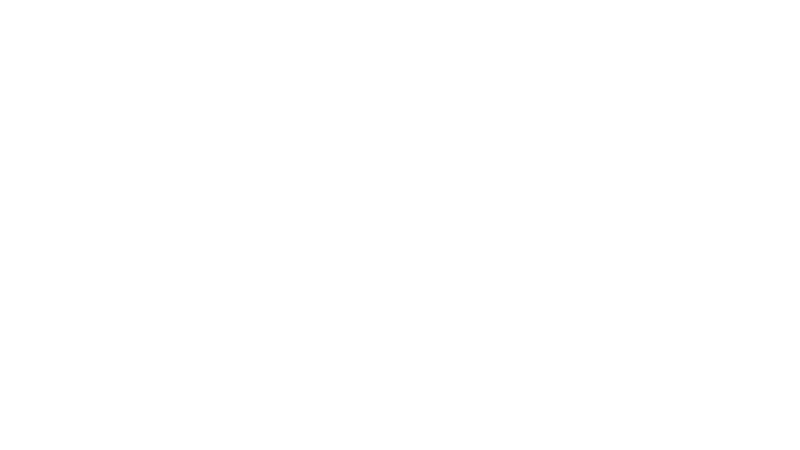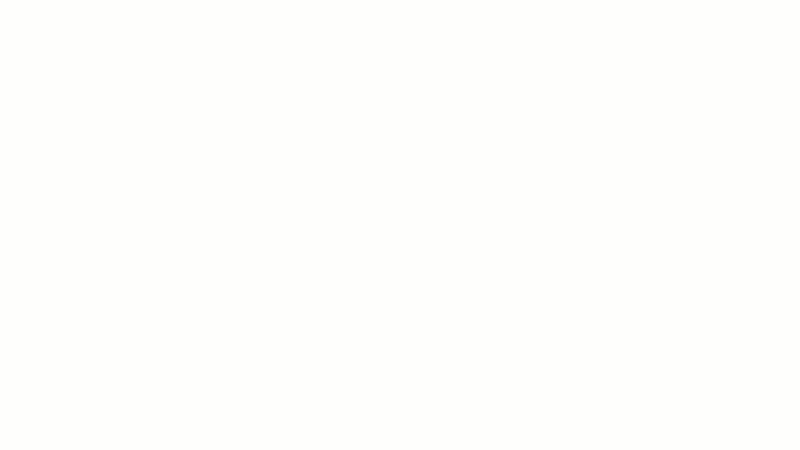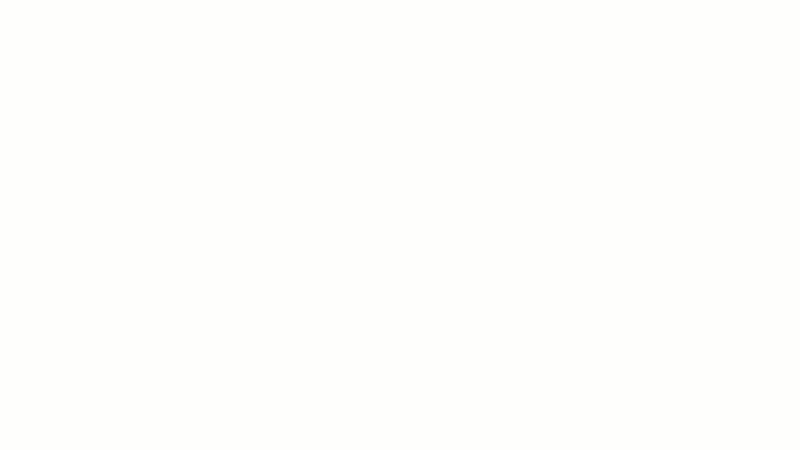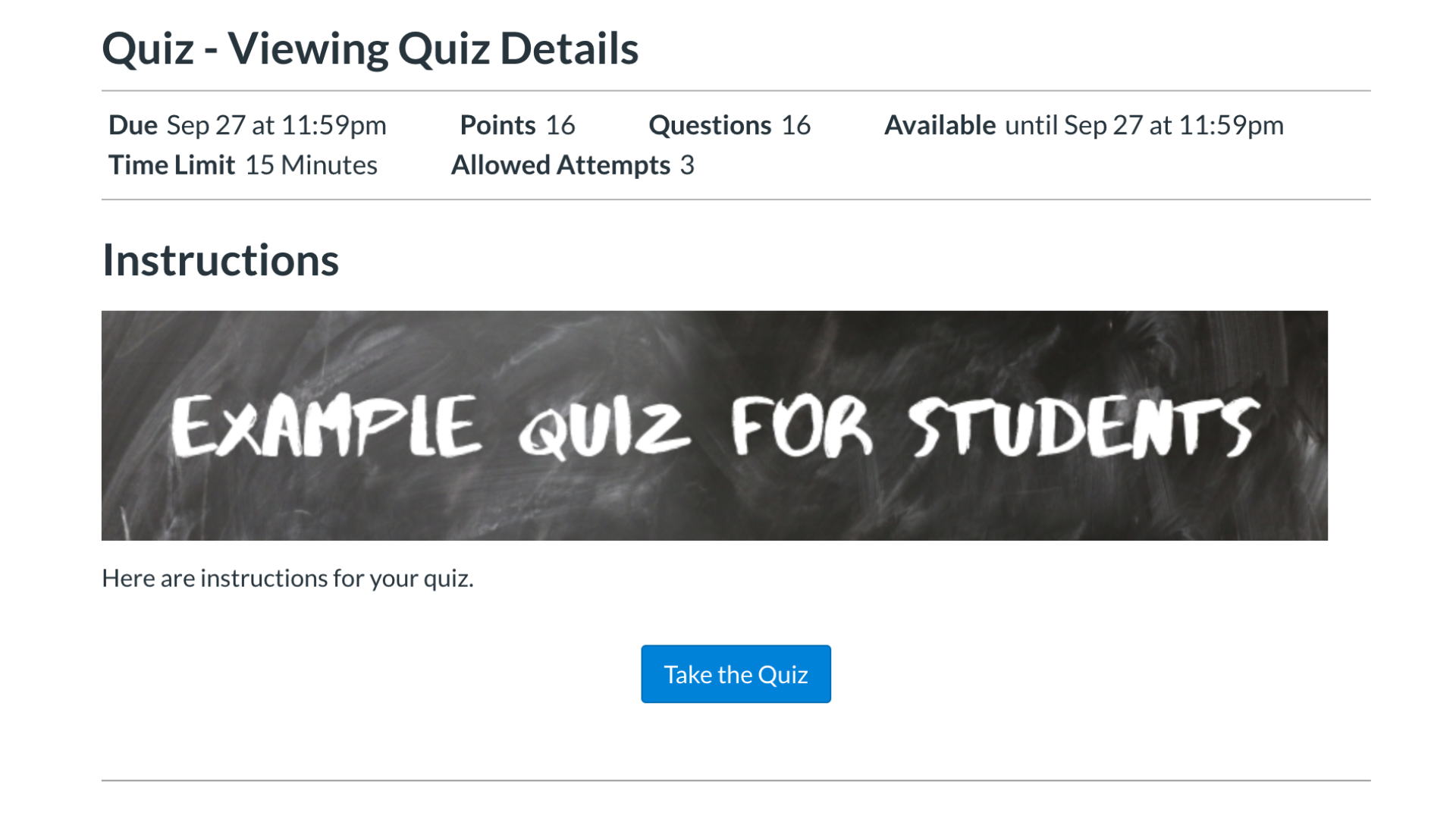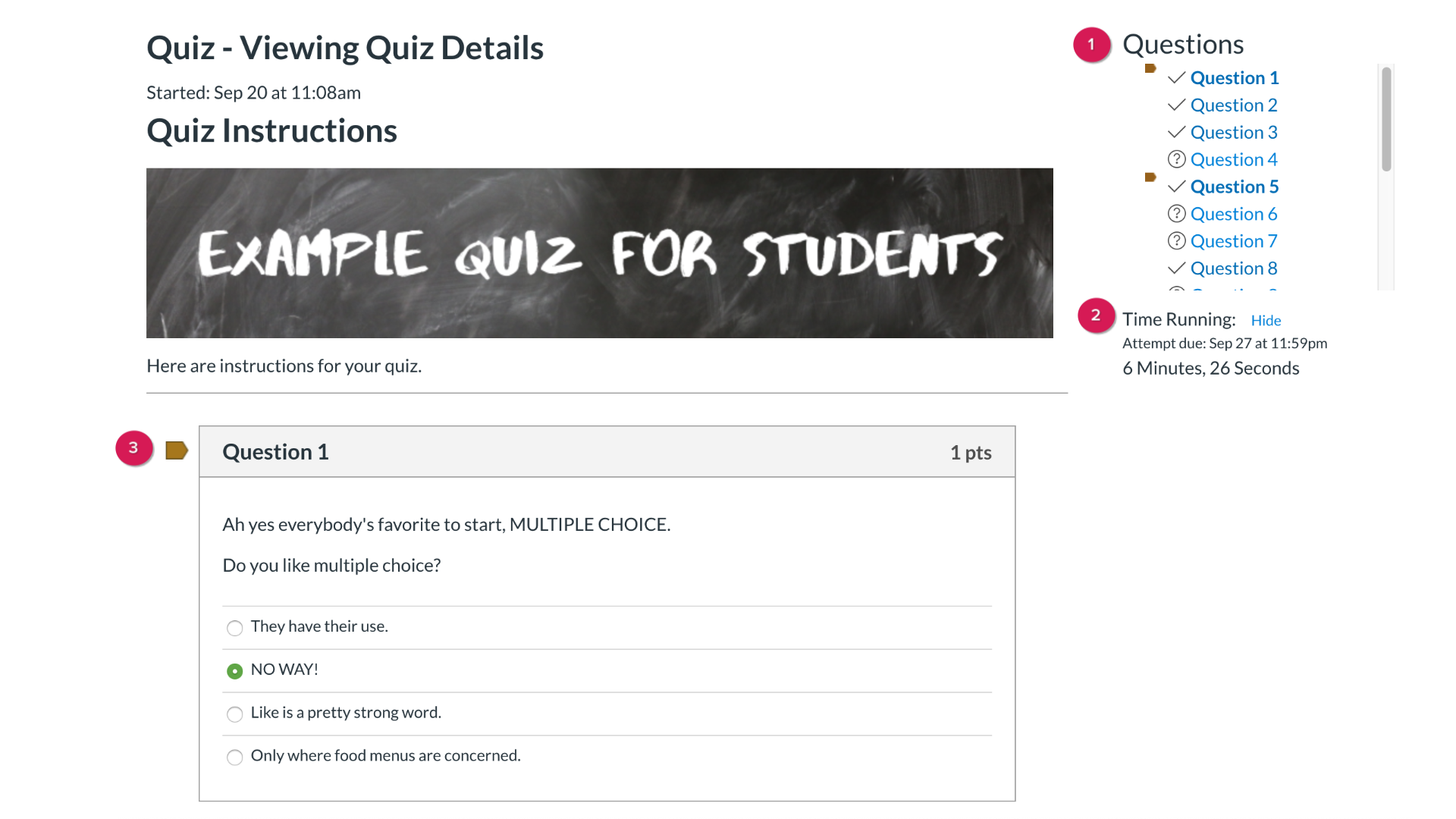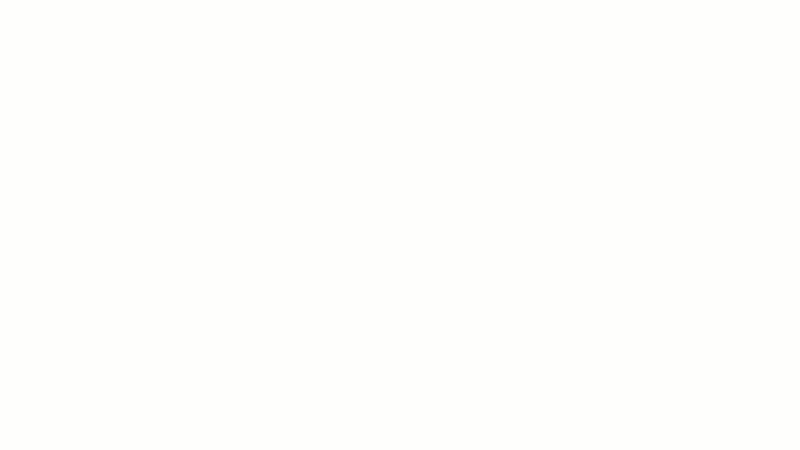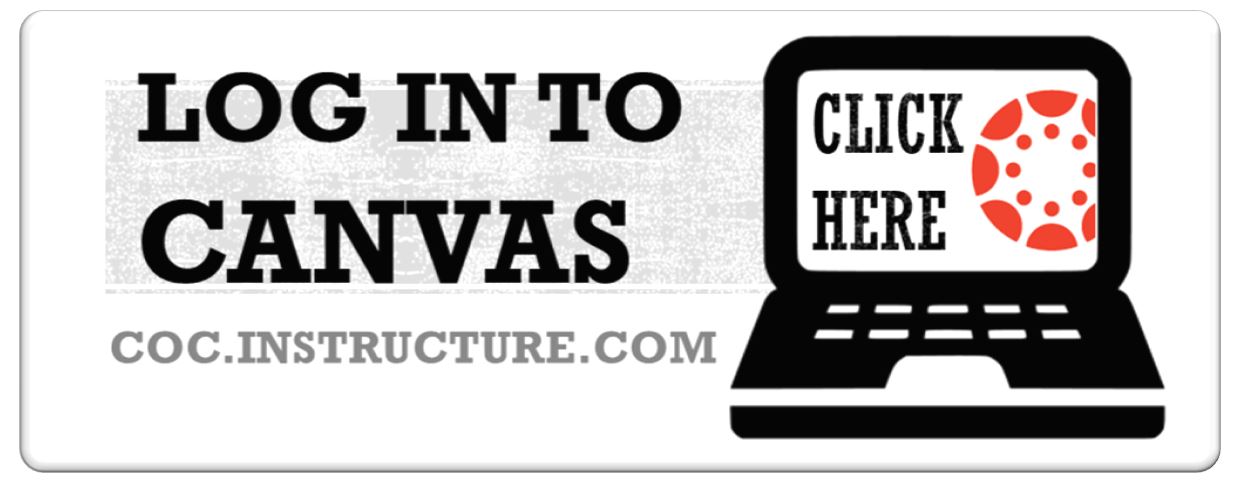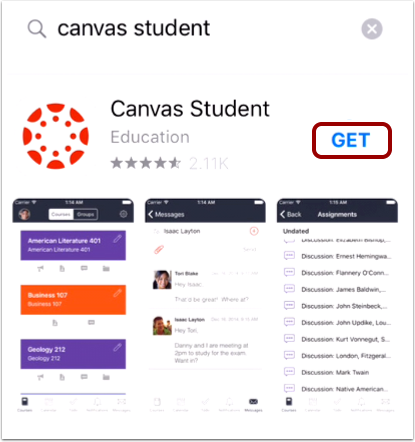了解你的在线课堂
随着面对面教学转向远程教学,你可能会发现自己第一次使用Canvas和ConferZoom。探索下面的指南,学习如何在你的在线课堂上导航并取得成功。
在Canvas中访问您的课程
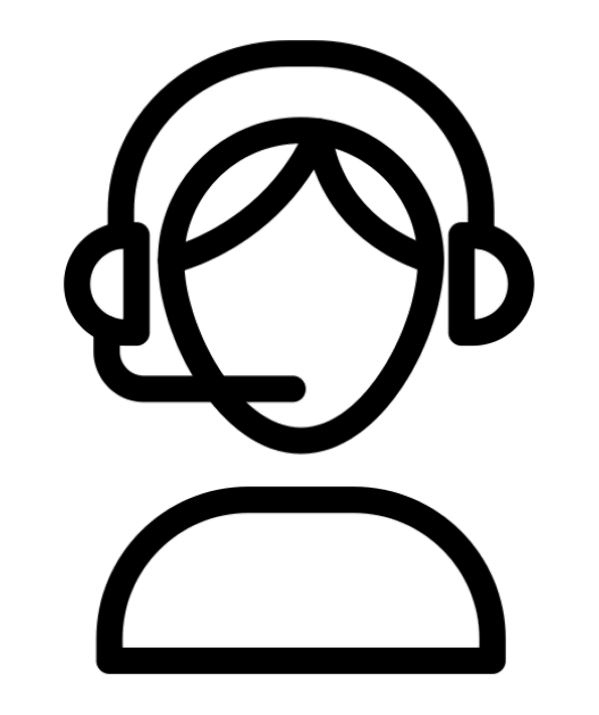 需要帮忙吗?
需要帮忙吗?
-
为帮助与画布通过Zoom,请到画布学生支持Zoom Room星期一至四中午十二时至下午五时开放;星期五中午12时至3时;星期六上午十时至下午三时
- 电子邮件cvsupport@canyons.edu
- 电话661-362-3344(周一至周四上午9点至下午5点;星期五10 am-3pm)。
-
联系画布支持24/7通过在线聊天电话:1-877-889-9052
你可以通过电话联系在线教育661-362-3600或电子邮件online@canyons.edu
学习如何使用Zoom
-
-
 从画布访问缩放(在计算机上)
从画布访问缩放(在计算机上)在Canvas中,您可以在课程导航菜单中访问Zoom。
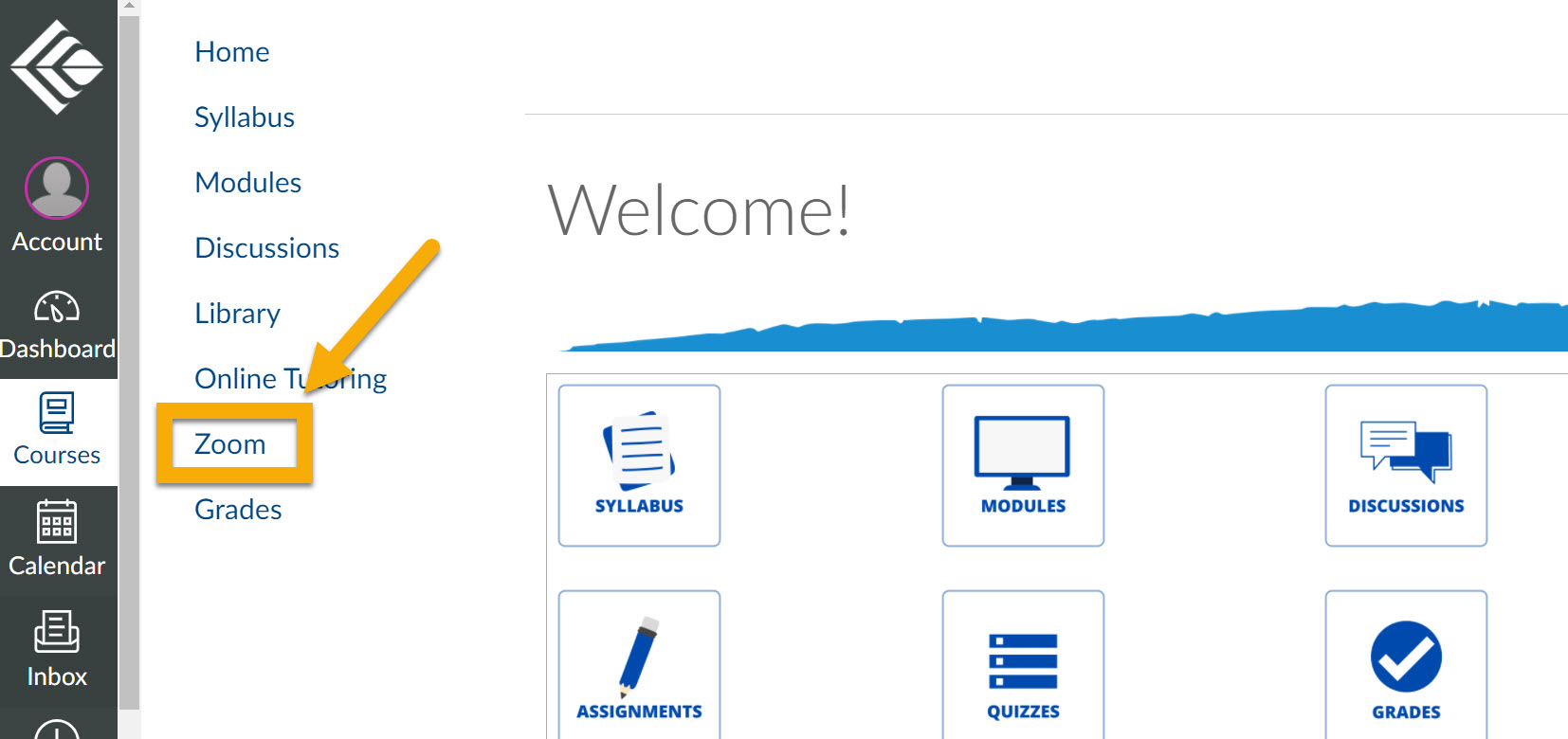
要开始您的第一次COC Zoom类会议,您应该收到一个会议链接。这有两种方式:通过电子邮件/日历邀请,或者通过Canvas课程的Zoom部分的链接。
两种类型的COC Zoom会议邀请链接的例子
1.选择你的导师提供的链接,可以通过电子邮件、Canvas收件箱或公告,
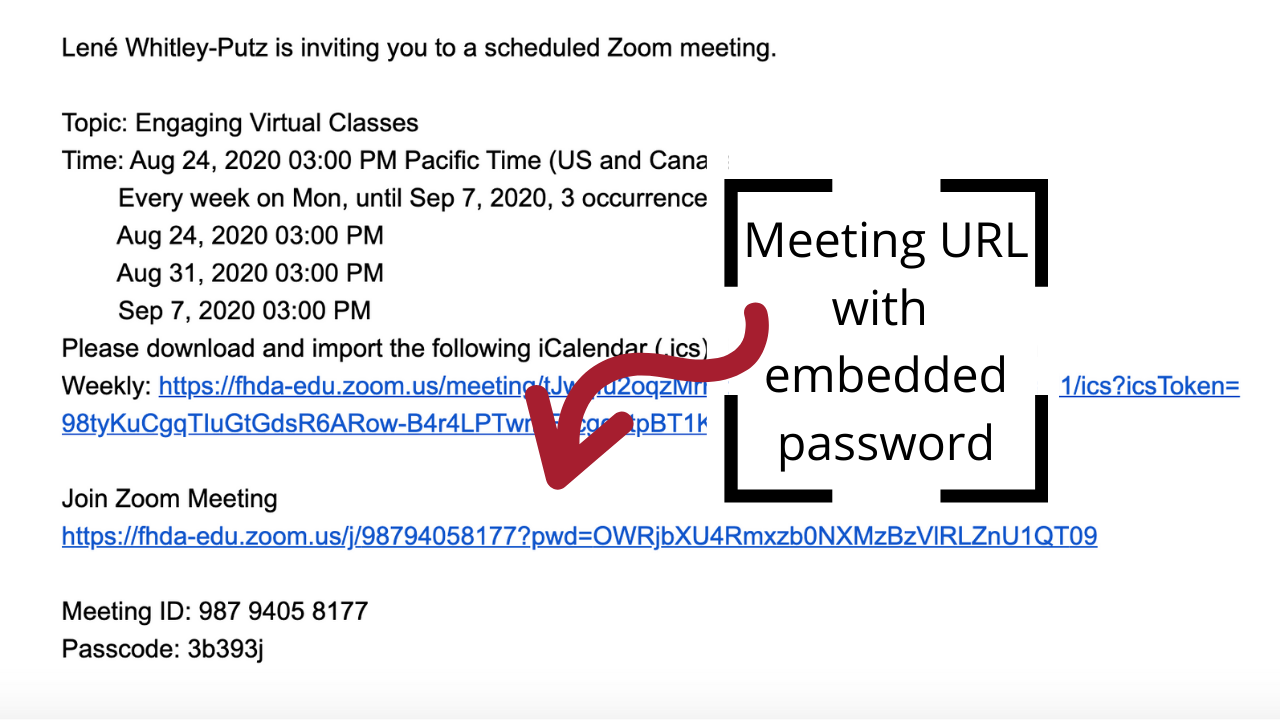
2.或者通过Canvas在课程导航菜单中选择“缩放”,然后选择蓝色的“加入”按钮。
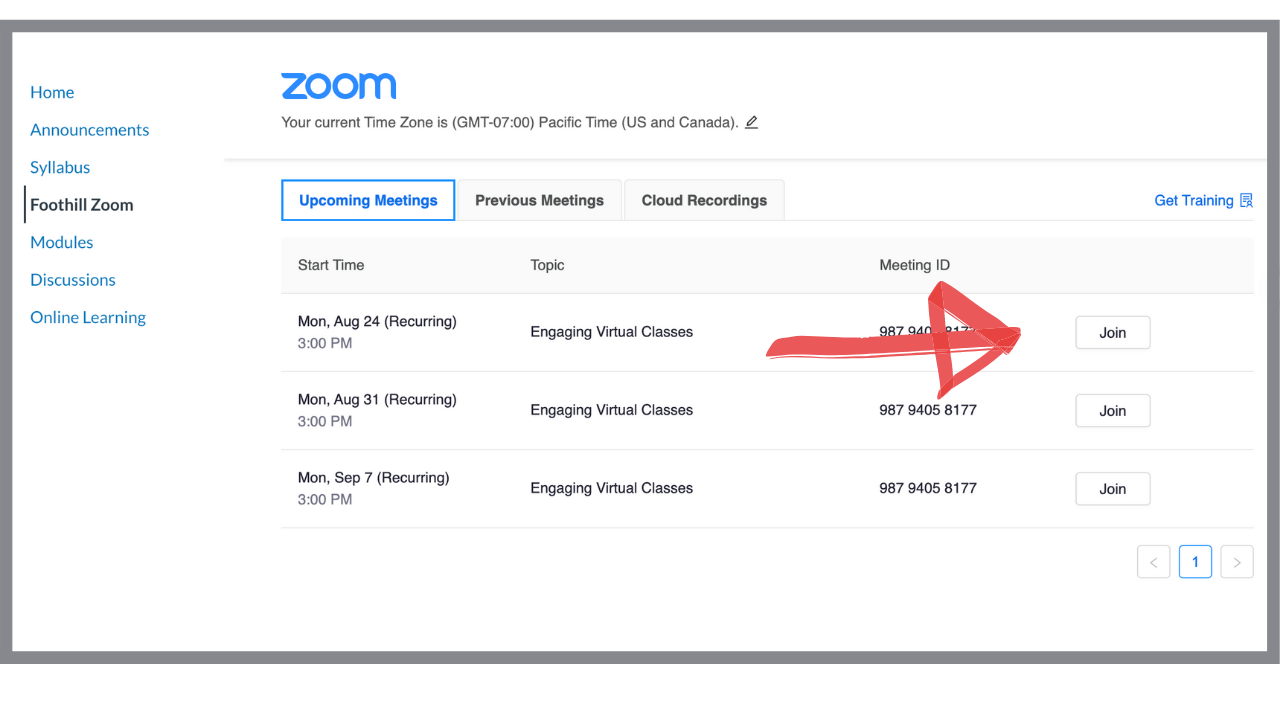
如果这是您的第一次Zoom会话,Zoom将要求您下载应用程序。
- 将Zoom应用程序下载到您将用于参加课程的设备上。
- 理想情况下,这应该是一台笔记本电脑、台式机或平板电脑不一部智能手机。智能手机上确实有Zoom,但在那么小的屏幕上看到老师展示的幻灯片是非常困难的。
- 当出现提示时,选择“OK”。
就是这样!你现在将进入缩放班。
 使用Zoom on Canvas(通过手机)
使用Zoom on Canvas(通过手机)你也可以在手机上通过Canvas Student应用程序和Zoom应用程序访问Zoom:
相关的变焦视频指南
-
下载PDF格式:相机和你。你需要知道的。
 在开班会时,我是否需要开着相机?
在开班会时,我是否需要开着相机?当你参加由你的导师主持的在线会议时,你将有几种参与方式的选择,包括使用相机、音频和聊天功能。在大多数情况下,你可以选择打开或关闭相机。然而,对于某些主题,以及偶尔的在线监考,完整的音频和视频参与将是必不可少的教学。在本文档中,我们将解释您在在线课程中使用摄像机时的权利。
 为什么我可以选择打开相机?
为什么我可以选择打开相机?使用摄像头可以从以下几个方面改善课堂学习环境:
- 教师能够更好地衡量学生的反应,要求反馈,并检查理解。
- 同学们可以更容易地建立友谊和学习小组,参与更活跃的课堂体验。
 我为什么要关掉相机?
我为什么要关掉相机?学生可以出于各种原因选择在课堂上关闭摄像头,包括:
- 在家中没有私人区域参加网络课程,以至于家庭成员或未成年人的隐私会受到损害。
- 在课堂上没有摄像机或可靠的网络连接来保持视频存在。
- 否则在镜头前感觉不舒服。
出于这些原因,峡谷学院提供了亚博是专业买球指导关于在班会中使用摄像机。加州社区学院校长办公室也发布了他们的法律意见这强烈反对摄像头开启的要求。在峡谷亚博是专业买球学院,教师努力确保你的隐私在任何在线课堂环境中都得到保护。
 班会可以被记录吗?
班会可以被记录吗?你可能听说过《家庭教育权利和隐私法案》,也被称为FERPA。该法案保护学生记录,包括包含学生姓名或面孔的课堂会议记录。在峡谷亚博是专业买球学院,还开发了指导,以协助教师在现场课堂上使用摄像机和录音。这意味着:
- 您的老师将尽可能确保在线课堂录音中不包含可识别的学生信息。
- 如果你的导师计划记录一个在线会议,你或你的同学将被识别(姓名或面孔),他们首先会要求你签署一份同意书。你可以选择拒绝参与录音。
- 未经老师和同学事先批准,学生不得记录或拍摄在线班会画面。
 我的合法隐私权是如何界定的?
我的合法隐私权是如何界定的?的加州宪法,美国残疾人法案,FERPA概述学生在求学期间的隐私权。亚博是专业买球峡谷学院致力于保护学生隐私,保持教育记录安全,并确保残疾学生提供住宿和保护免受歧视。
学习如何使用Canvas
-
 登录到Canvas:coc.instructure.com
登录到Canvas:coc.instructure.com- 使用CanyonsID登录到Canvas
- 如何首次登录canyon onsid
 密码修改方法:
密码修改方法:修改密码请参考以下步骤:如何修改登录密码?
您可以更改您的Canvas密码尽可能少或经常,只要你想。然而,你可以通过经常更改强密码来保持它们的有效性。
如果你忘记了你的密码,你可以重置密码:
- 点击“忘记密码?”的链接
- 输入您的用户名(这与您的用户名相同)MyCanyons用户名——例如:jsmith)
- 点击“请求密码”。
- 您将看到一个通知,让您知道密码指示已发送到您的COC电子邮件地址。(可能需要30分钟将密码恢复指示发送到您的电子邮件)
- 检查邮件并打开“忘记密码”邮件。(如果邮件不在收件箱中,请检查垃圾邮件文件夹。)
- 点击“点击这里设置新密码”链接。
- 输入新密码,然后再次输入确认密码。单击“更新密码”按钮。
 上不了你的课?
上不了你的课?如果您需要帮助登录您的课程:
- 电子邮件:cvsupport@canyons.edu
- 通过远程Canvas支持变焦
-
仪表板
的指示板是你登录到Canvas时看到的第一件事。仪表板帮助您查看当前所有课程中正在发生的事情。
 更改仪表板视图
更改仪表板视图选择选项菜单以选择要显示的仪表板视图(卡片、列表或活动视图)。
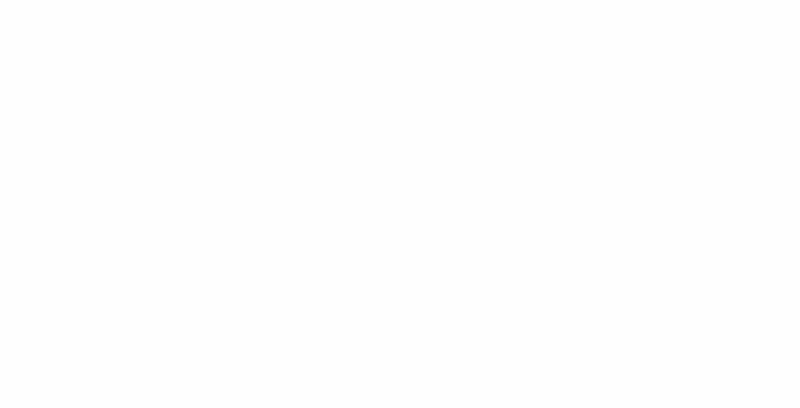
 查看或删除颜色叠加
查看或删除颜色叠加选择更多选项,然后点击“颜色叠加”来启用或禁用该功能。
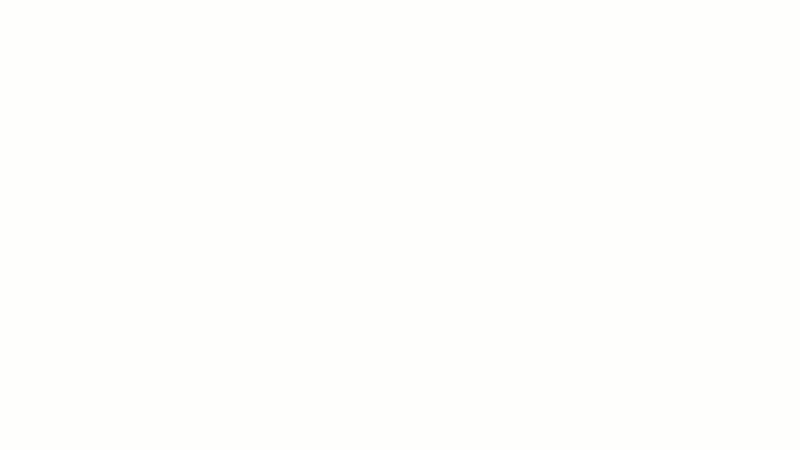
 使用拖放移动课程卡
使用拖放移动课程卡
 改变课程卡的颜色
改变课程卡的颜色- 从课程卡中选择更多选项。
- 选择可用颜色或在字段中键入十六进制颜色代码。
- 点击“应用”按钮查看更改。
 将待办事项添加到仪表板(在列表视图中)
将待办事项添加到仪表板(在列表视图中)- 在仪表板列表视图中,选择“添加”按钮
- 输入标题、日期和时间。
- 选择要将项目添加到的课程。
- 完成后,按下“保存”按钮查看新的待办事项。
相关画布指南
-
访问你的课程
“课程'按钮在你的全球导航中列出了你在Canvas中的所有课程,包括当前和过去的注册。
 查看所有课程
查看所有课程- 要访问您正在或已经注册的所有课程,请单击全球导航中的课程图标。你最喜欢的课程都列出来了。
- 选择“所有课程”以查看您当前和过去的所有课程注册情况。
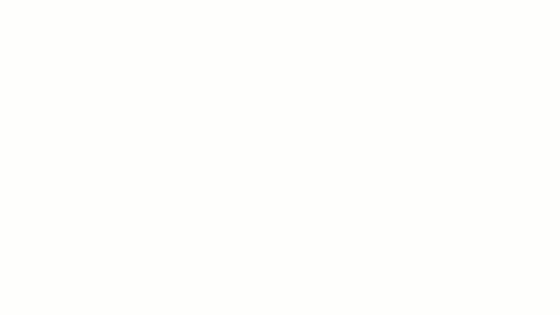
相关Canvas指南
-
添加联系方式
在Canvas中,你有一个默认的Contact Method。您可以向您的Canvas帐户添加其他联系方法。联系方法用于向您传达课程更新和讲师反馈。
 添加邮箱地址
添加邮箱地址- 要添加更多的联系方法,请单击全局导航中的帐户。
- 选择设置。
- 选择+电子邮件地址以添加另一个电子邮件。
- 完成后,选择注册电子邮件按钮。
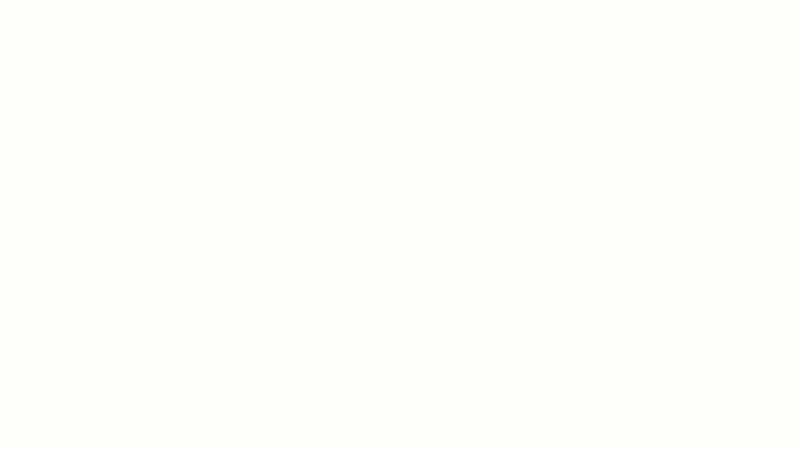
 添加手机号码
添加手机号码- 要添加更多的联系方法,请单击全局导航中的帐户。
选择设置。 - 通过选择+联系方式按钮添加您的手机号码。
- 添加您的手机号码并选择您的无线运营商,短信邮件将自动输入。
然后选择“注册短信”。
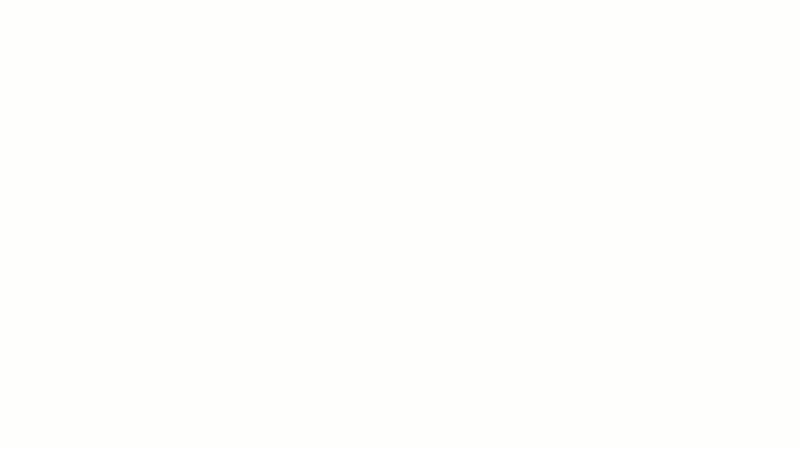
 设置通知首选项
设置通知首选项一旦你设置了你的联系方法,你可以在你的画布帐户中为每个联系方法选择你的通知首选项。通知首选项适用于你在峡谷学院注册的所有课程,并允许你选择你想要收到的提醒和频率。亚博是专业买球您可以随时调整这些首选项。
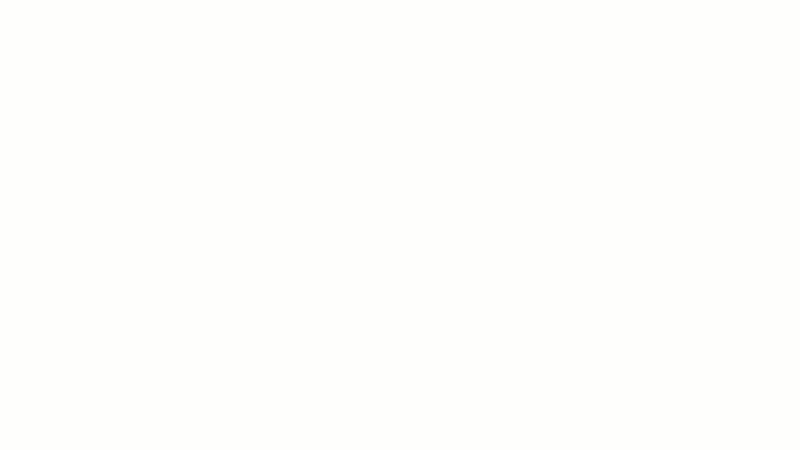
相关画布指南
-
 画布学生支持
画布学生支持- 如果您需要帮助登录您的课程,请拨打661-362-3344
- 如果您在下班后需要Canvas的帮助,您可以通过以下方式与Canvas 24/7支持连接在线聊天
- 你亦可将问题电邮至:cvsupport@canyons.edu
 如何在Canvas中报告问题
如何在Canvas中报告问题- 若要报告问题,请从“全局导航”菜单中选择“帮助”。
- 单击“报告问题”。
- 输入主题、问题的详细描述,然后从下拉菜单中选择问题如何影响您的最佳匹配项。
- 然后单击,Submit Ticket。
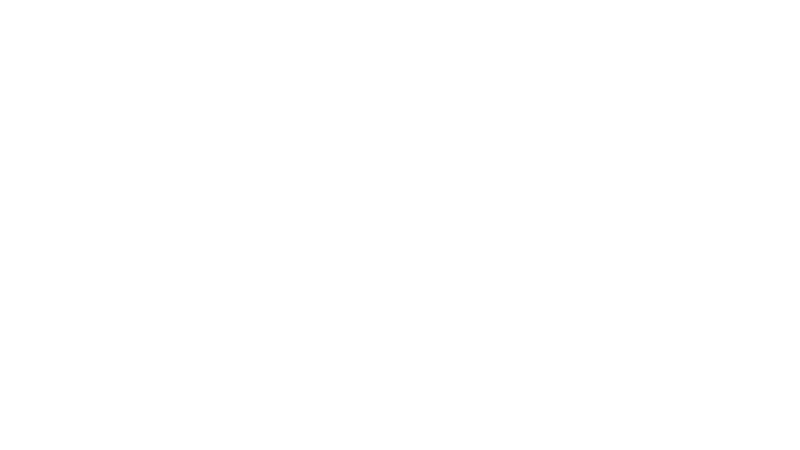
 帆布指南
帆布指南作为一名学生,你可以使用帆布指南.在任何时候,您都可以浏览COC帆布指南查找关于作为学生使用Canvas的信息。Canvas指南提供了使用Canvas的图像和一步一步的指导。
- 要从“帮助”菜单中访问“画布指南”,请从“全局导航”菜单中选择“帮助”。
- 选择搜索画布指南。
- 从加载的页面单击画布指南,从列表中选择学生指南。
- 然后,单击描述您希望获得额外支持的主题的超文本。
相关Canvas指南
-
你的收件箱
 给你的老师留言
给你的老师留言Canvas收件箱可以让你轻松地与你的老师和同学交流。撰写一条新消息:
- 点击“收件箱”
- 然后,点击“撰写新邮件”图标。
- 从下拉菜单中选择课程。
- 键入你的导师的名字,或从列表中选择老师。
- 添加主题和消息,然后单击“发送”按钮。
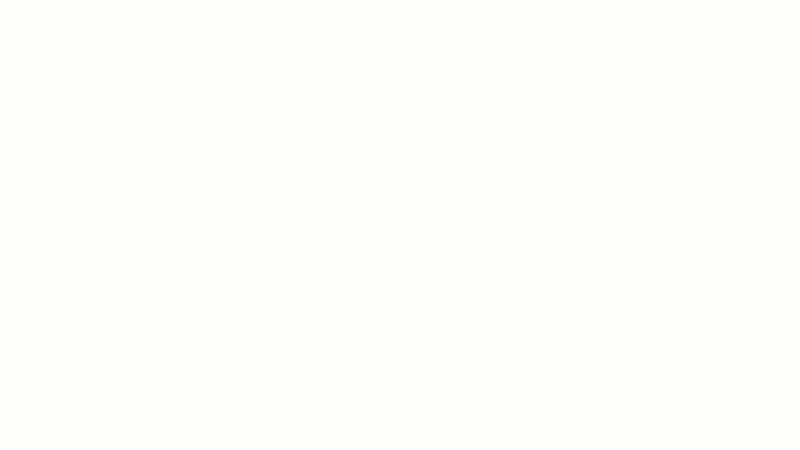
 查看和读取消息
查看和读取消息查看和阅读来自老师和同学的信息:
- 选择“收件箱”
- 点击下拉菜单,按单个课程对收件箱进行排序。
- 再次单击可更改为“所有课程”。
- 从对话列表中单击未读邮件。
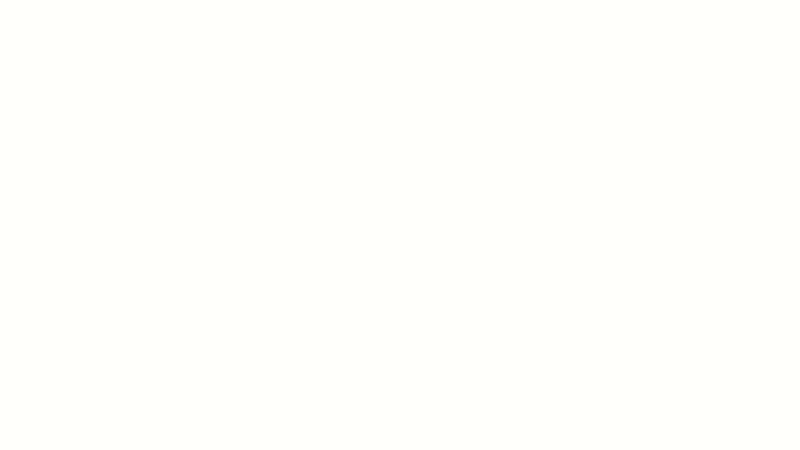
相关画布指南
-
你的日历
日历是一种很好的方式,可以在一个地方查看所有课程的所有内容。您可以按日、周、月或议程列表查看日历事件。日历还包括对Scheduler的访问,这是Canvas中的可选调度工具。
 打开或关闭课程日历
打开或关闭课程日历Canvas Calendar为您的每门课程以及您的个人日历(标有您的名字)分配颜色。启用或禁用课程显示在画布日历上:
- 打开“日历”。
- 在侧边栏中,单击日历名称旁边的颜色框以打开或关闭日历。
- 当日历名称旁边的颜色框为空时,日历将关闭,事件和任务将隐藏。
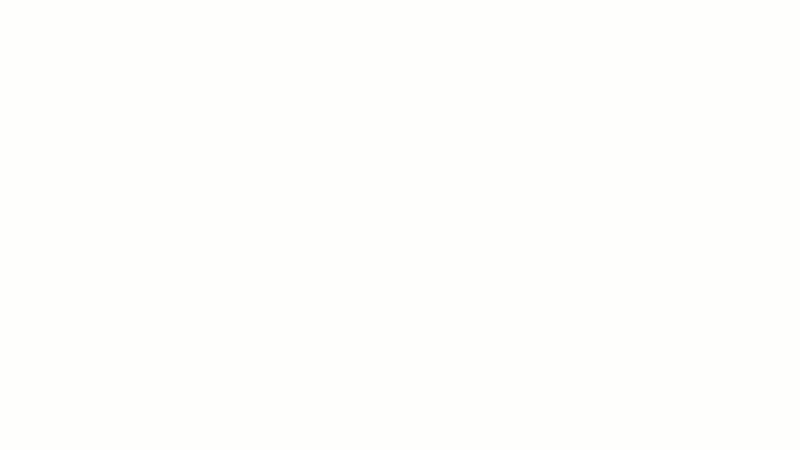
 在日历上添加待办事项
在日历上添加待办事项- 点击“全球导航”菜单中的“日历”图标,打开画布日历。
- 要添加待办事项,单击日历中的日期或选择“添加”图标。
- 然后,选择“My To Do”选项卡。
- 输入To Do的标题、日期和时间(可选)。
- 选择要添加to Do项的课程日历来从下拉菜单。
- 如果需要,添加额外的细节。
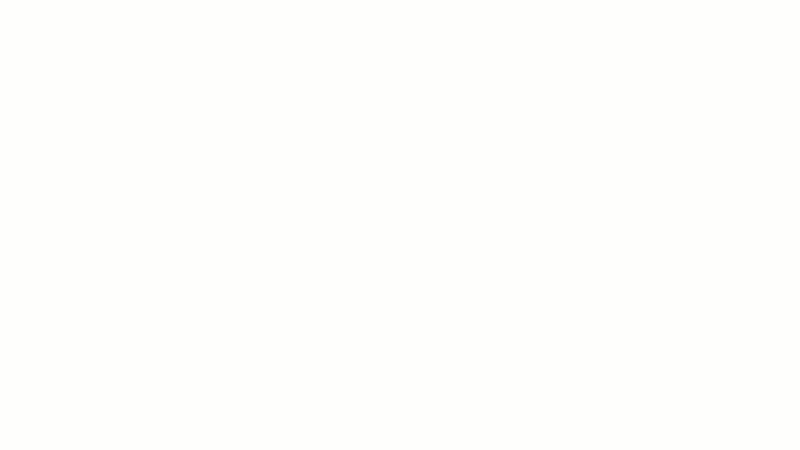
 查看日程安排人员预约
查看日程安排人员预约预约可以包括讲师办公时间,小组演讲时间,与校友共进午餐,或其他时间。如果您没有看到任何开放的排班预约,不要担心,您的导师可能没有使用此工具。
预约:
- 在Calendar侧栏中,单击“Find Appointment”按钮。
- 在下拉菜单中选择要搜索的课程。
- 查看该课程的可用预约。褪色的时间段意味着这个时间段已经被其他人占用了。
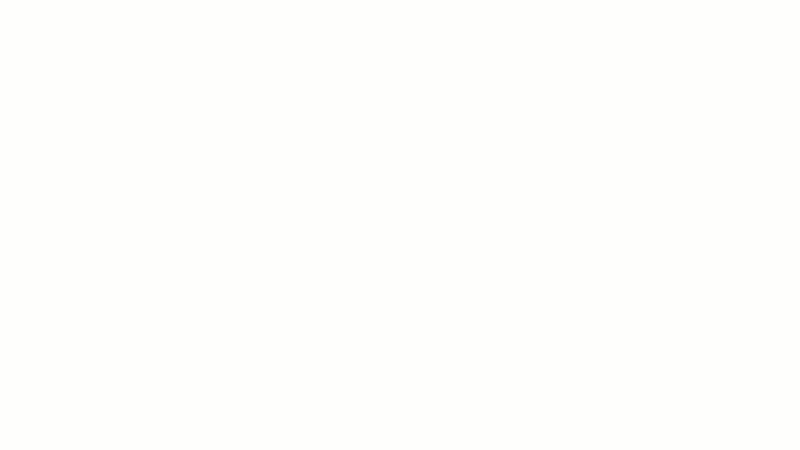
预约预约:
- 在日历中,单击要预留的时间段。
- 预约窗口显示预约时间、日历和详细信息。
- 如果你想给你的老师留下任何评论,你可以在“评论”框中输入。选择“预留”来注册该时间段。
- 一旦您预订了一个时段,该时段将在日历中淡出。
- 完成预订后,点击“关闭”按钮。
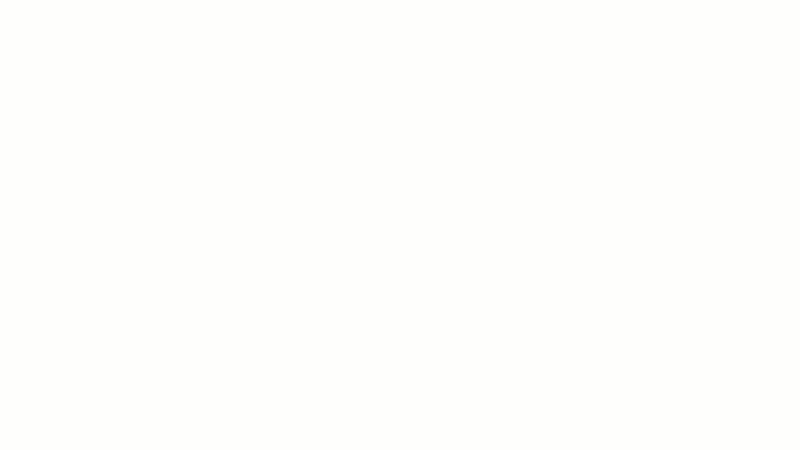
相关画布指南
-
-
 主页
主页课程主页帮助您浏览课程和管理课程作业。课程主页可以根据讲师为课程主页选择的内容而不同于其他课程。
所有首页选项包括:
- 带有待办事项列表的侧边栏,显示公告和您需要提交的多达七个任务
- 链接到您所属的组
- 最近的反馈部分,教师的反馈和评分工作可以看到
您可以通过单击课程导航顶部的“主页”返回主页。
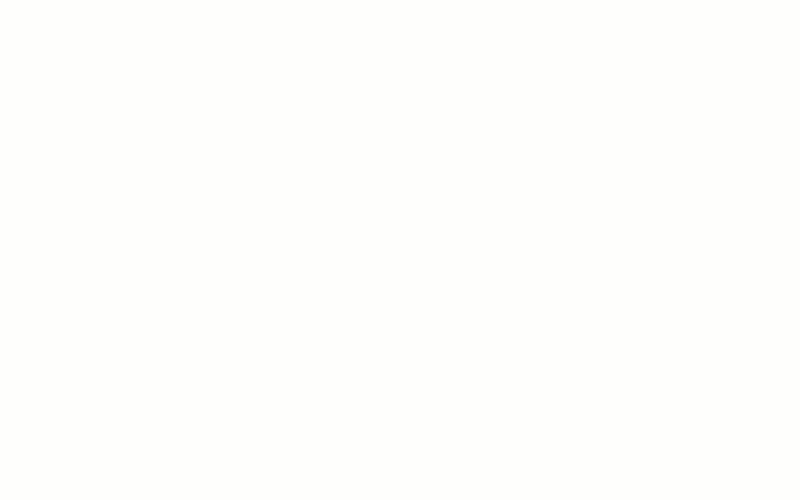
相关画布指南:
-
在“教学大纲画布”选项卡中,课程中的作业和事件将自动填充。有时候,教学大纲是你的主页。或者,教学大纲标签可能根本不被你的老师使用。
 查找课程大纲
查找课程大纲要查看教学大纲,请单击课程导航中的教学大纲按钮。
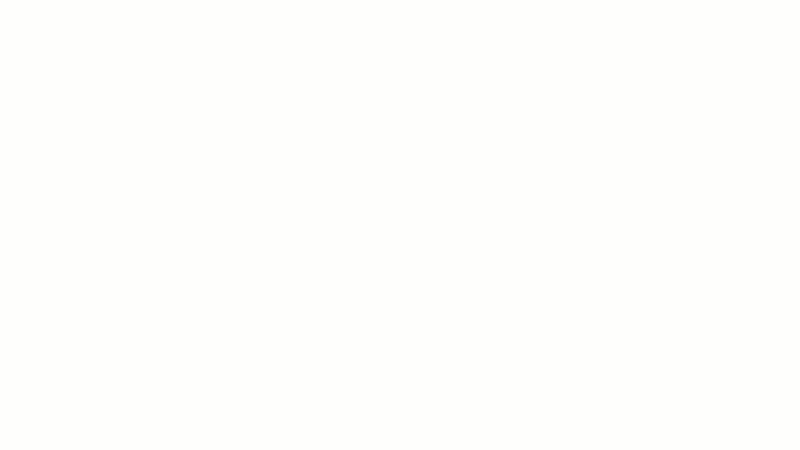
相关画布指南:
-
你的导师可能会把你的课程分成模块。可以将模块看作活页夹中的选项卡。每个模块都将按照最适合学习的顺序提供学习材料和活动。
 访问和查看模块
访问和查看模块在左侧的课程导航中选择“模块”。如果您在“课程导航”中看不到“模块”,则您的教师可能已从学生视图中隐藏了模块列表。
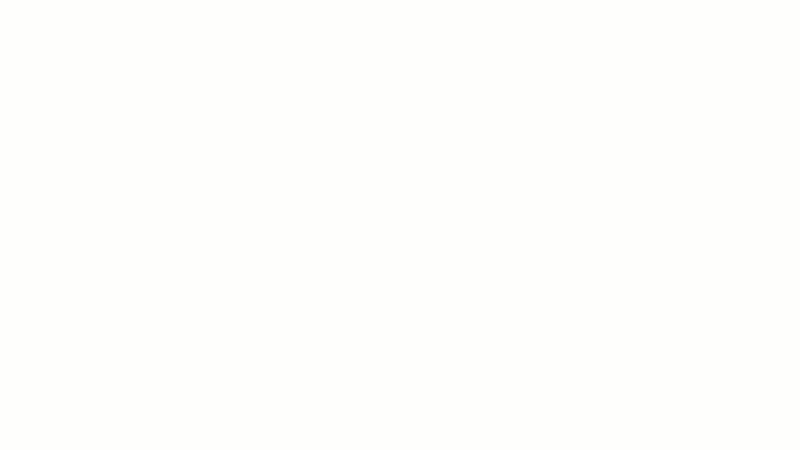
相关画布指南
-
 查看课程成绩
查看课程成绩- 要查看成绩,点击课程导航中的成绩按钮。成绩按截止日期列出。您可以在“按顺序排列”菜单中更改顺序。
- 成绩页面还可以测试如果你在未来的作业中获得一定的分数,你的最终课程成绩将如何变化。这些被称为“假设”等级。
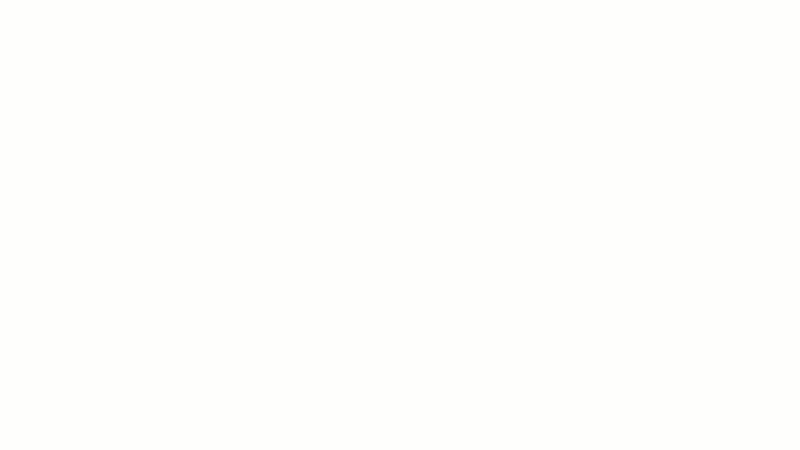
相关画布指南
-
-
-
Canvas允许不同的Assignment提交类型,包括:
- 文件上传
- 文本输入
- 网站网址
- 媒体提交
一旦你点击“提交作业”按钮,提交选项将在说明下方显示。一种选择是上传一个文件(见下文)。您可以从计算机上传文件,也可以看到从谷歌或Office 365驱动器提交文件的选项。
 上传文件到分配
上传文件到分配上传文件到指定作业:
- 选择“提交作业”按钮。
- 选择“选择文件”。
- 在弹出窗口中找到您的文件。
- 选择“打开”,然后再次点击“提交作业”按钮。
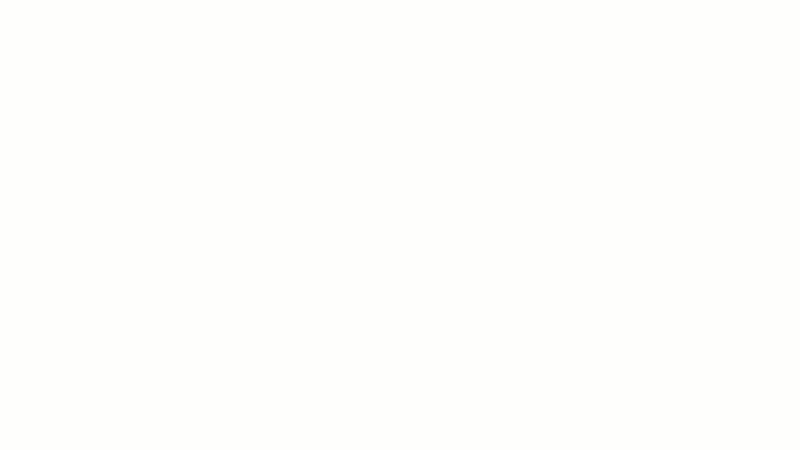
要上传多个文件,请点击“+添加另一个文件”。还有一个空间可以给你的老师留言。作业可以重新提交,直到你的导师为作业设置的最后可用日期。提交后,您不能删除提交的内容。
 文本输入分配
文本输入分配要完成文本输入分配:
- 选择屏幕右上角的“Submit Assignment”按钮。
- 选择“文本输入”选项卡。
- 单击富内容编辑器栏下面的空格,并开始输入。
- 如有需要,请填写任何提交意见(请向指导老师说明)。
- 再次选择“提交作业”提交。
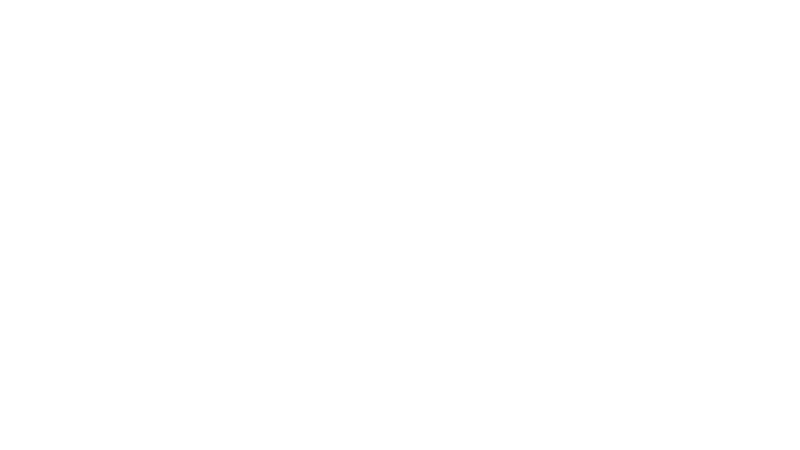
*注意:为了避免丢失你的工作,最好先在一个保存的文件(如Word文档)中完成你的工作,然后在准备好时粘贴到Canvas富内容编辑器中。这样,如果你在提交作业的过程中失去了网络连接,你的工作也不会丢失,因为你会在Word或其他在线文档存储中保存备份。
相关画布指南
-
你的导师可能会在你的作业中包含一个题目。评分表是教师用来给作业打分的工具。作为一名学生,你可以使用这个标题来检查你自己的作业,并确保你的作业符合标题中的所有要求。我如果您的导师包含了一个标题,您将能够在查看作业时看到显示的标题。
 查看标题
查看标题- 从“作业”列表或“模块”列表中单击作业的名称。
- 作业说明如下所示。
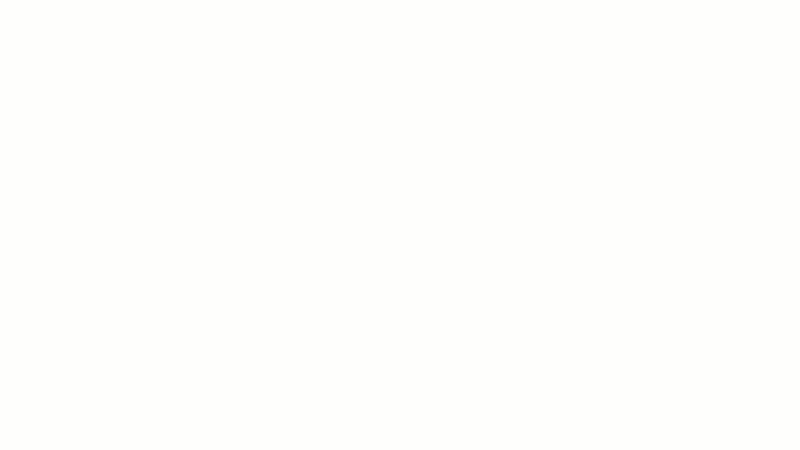
相关画布指南
-
 参加测验
参加测验你可以通过rocketship Quizzes图标来识别Canvas中的测验。若要打开测试,请选择测试的名称。
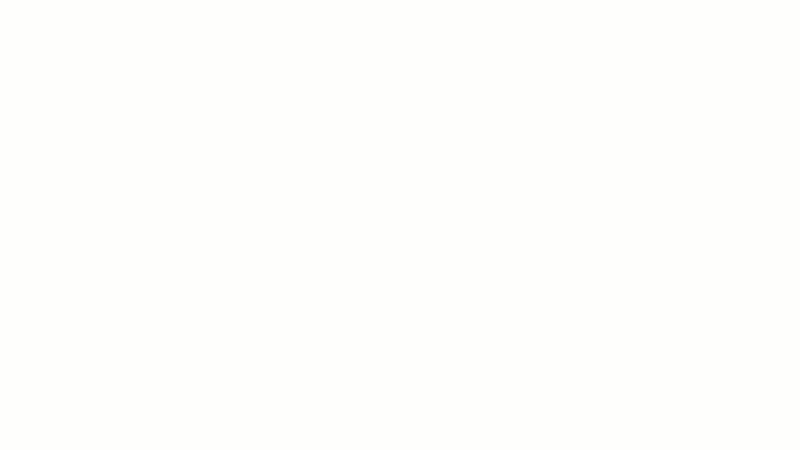
 查看测验详情
查看测验详情一旦你打开一个测试,(在开始测试之前)记下测试的细节,包括:
- 到期日期
- 点
- 问题数量
- 可用性的日期
- 指令
- 时间限制
- 可尝试
要开始测试,点击测试细节屏幕底部的“Take the quiz”按钮。
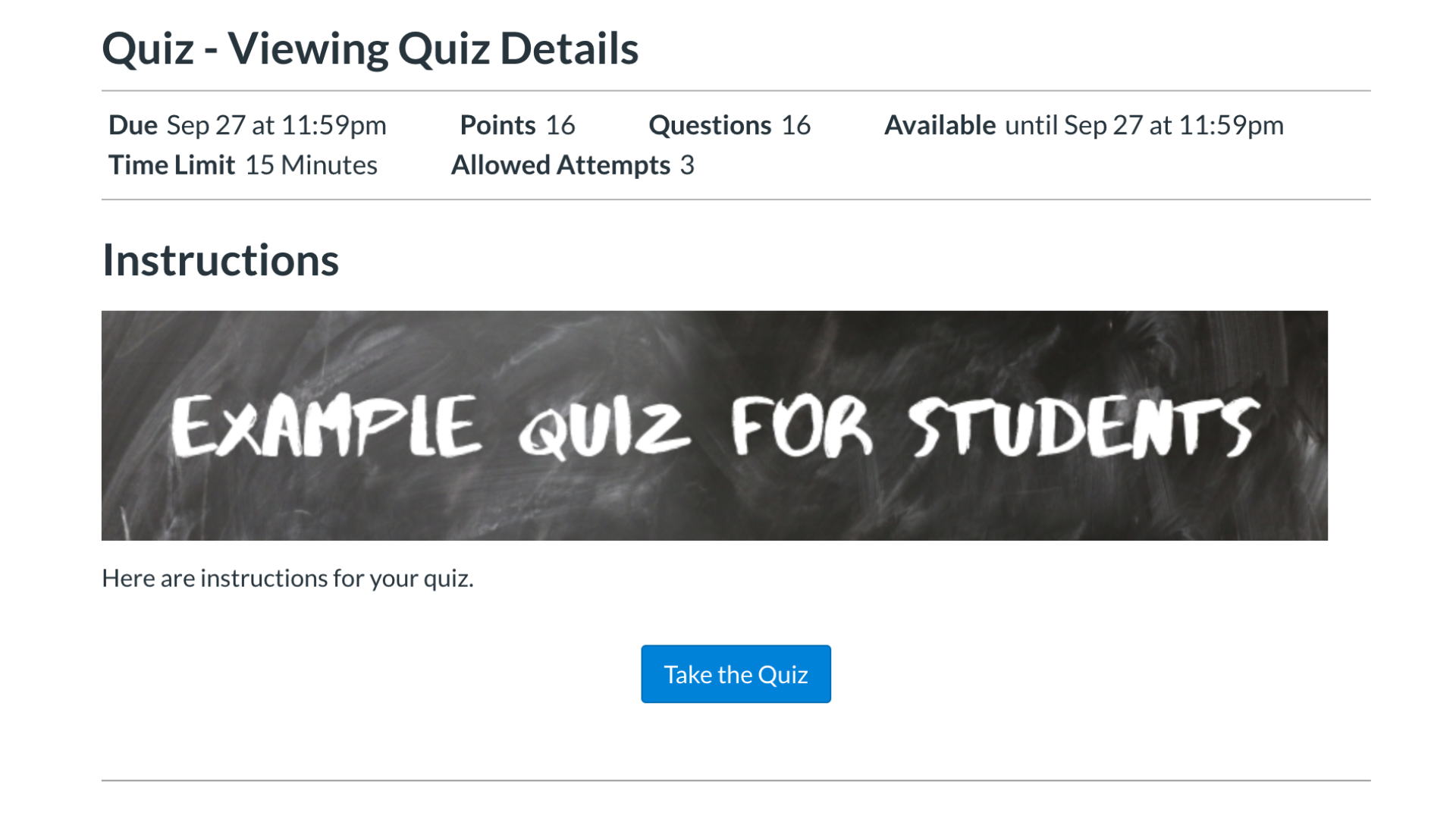
测试技巧
- 计时测验必须一次完成。
- 你可以使用测验计时器来记录你的测验时间。
- 如果您打开一个新窗口或关闭测试,计时器不会暂停。
- 一旦达到时间限制,您的测验就会自动提交。
相关画布指南
-
 查看测验结果
查看测验结果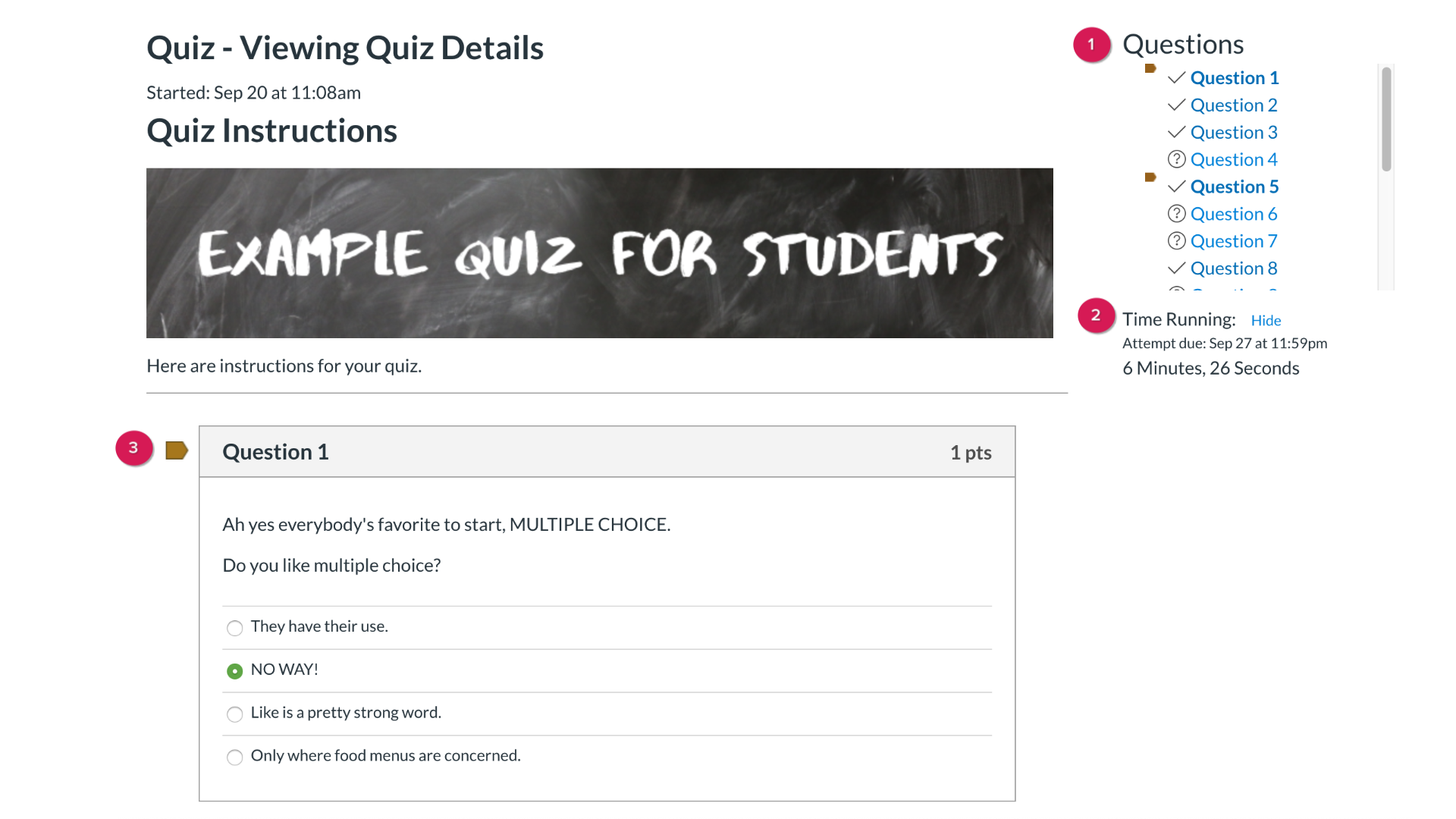
-
你可以很容易地回复任何讨论。然而,回答选项可能会根据你的导师如何设置讨论而有所不同。讨论回复可以编辑或删除,只要你的老师没有在你的课程中限制这个设置。
在提交对分级讨论的回复之前,您可能希望查看所有讨论信息,例如分级讨论规则,如果有的话。
相关画布指南
-
你的老师可能会为你的课堂讨论增加一个评分标准。查看讨论标题:
- 在课程导航中,单击“讨论”链接。
- 单击分级讨论的名称以打开分级讨论。
- 点击选项图标(三个堆叠的圆点)并选择Show Rubric按钮。注意:如果“显示标题”按钮不显示,则表示您的讨论没有标题。
相关画布指南
-
-
一旦作业被打分,你可以通过点击“分数”里面的作业来查看老师的反馈、注释和评论。参见以下步骤:
- 在课程导航中,单击成绩链接。
- 单击作业的标题。
- 单击查看反馈按钮。
- 然后,您将能够查看来自讲师的反馈和注释注释
相关画布指南
-
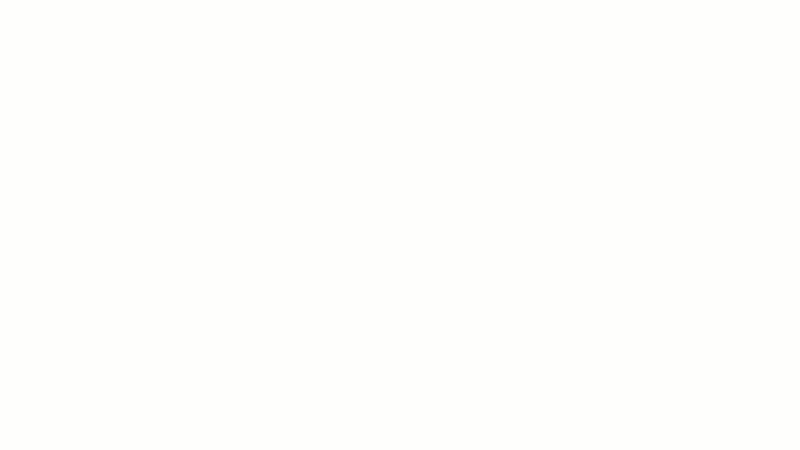
-
 寻找团队工作区
寻找团队工作区您可以使用“全局导航菜单”查看您所注册的当前组。如果您没有看到列出的任何组,则说明您没有加入一个小组或者被你的导师加入了一个小组。以前的组列在前面的组标题下。
 在组工作区中移动
在组工作区中移动使用组导航菜单访问页面、文件、公告和讨论。“人员”选项卡将显示您的组中有谁(以防您忘记了姓名或需要电子邮件地址)。