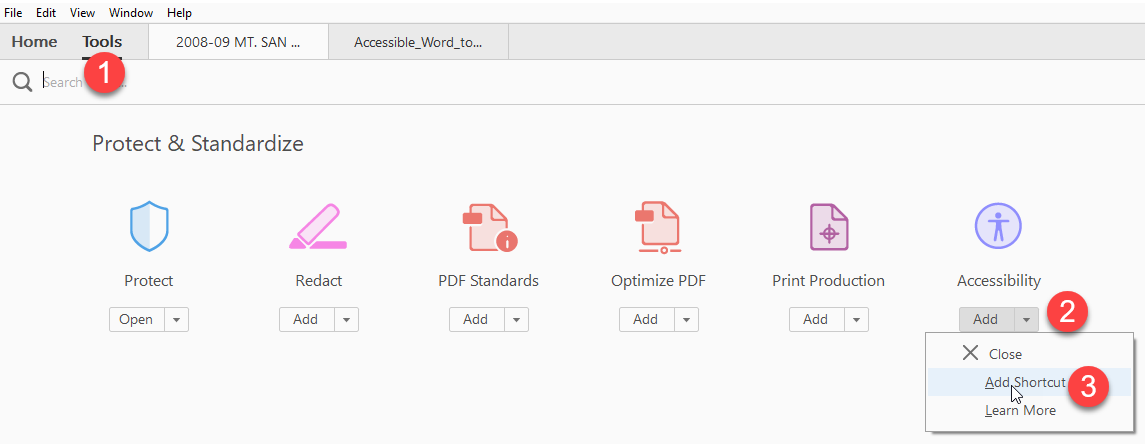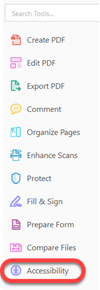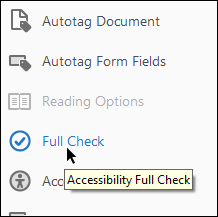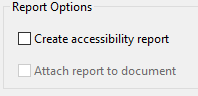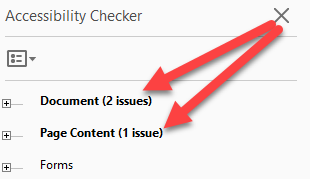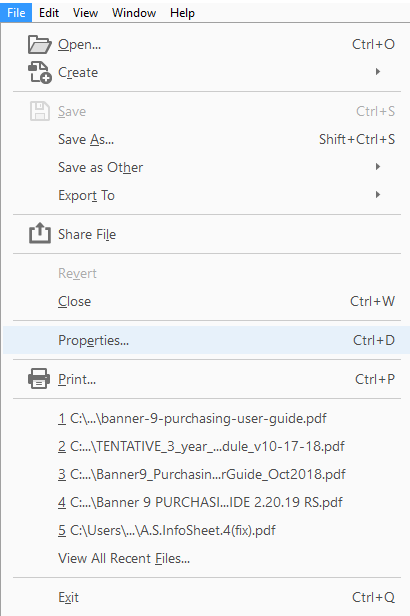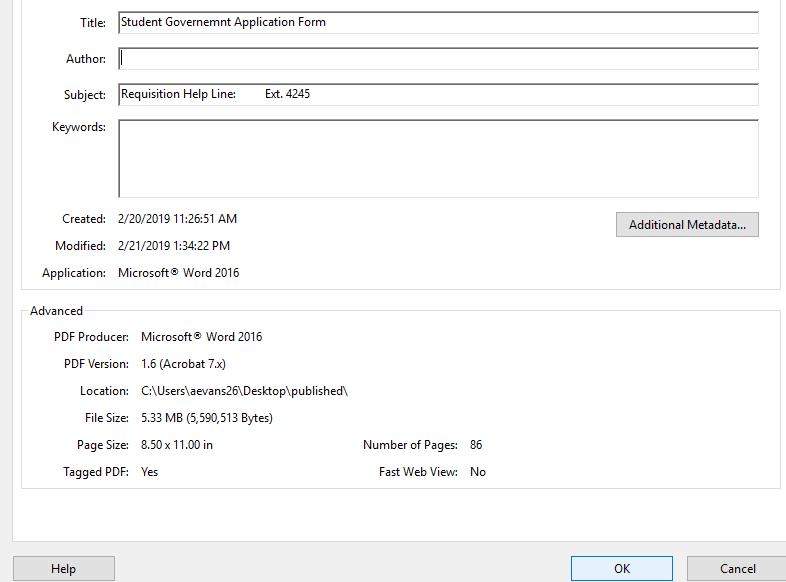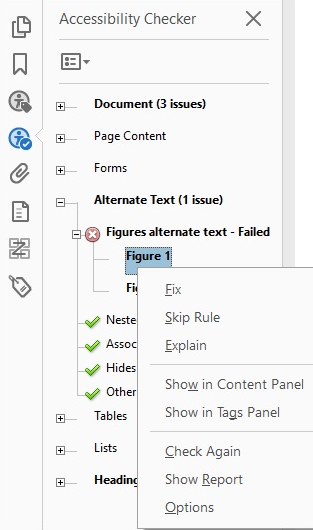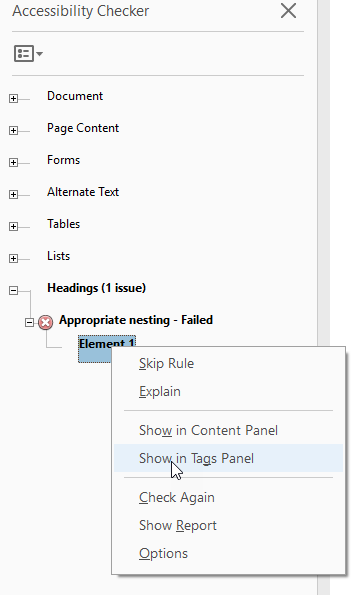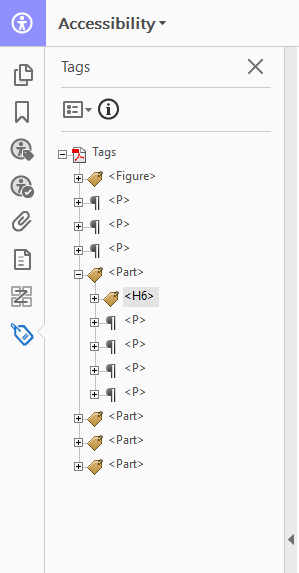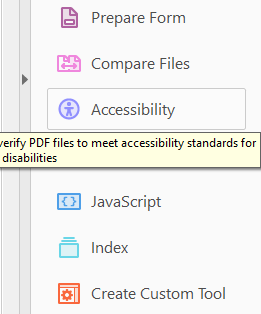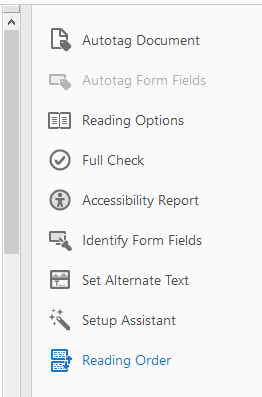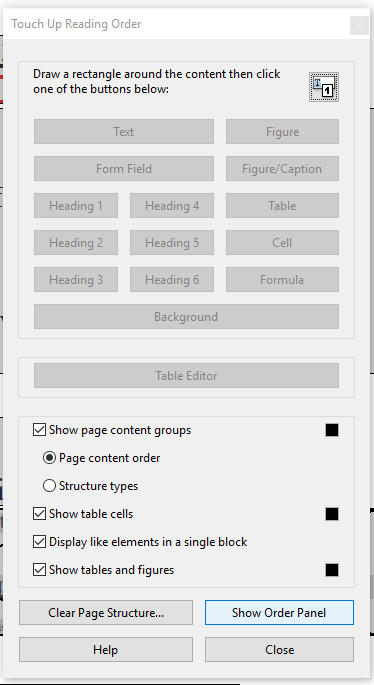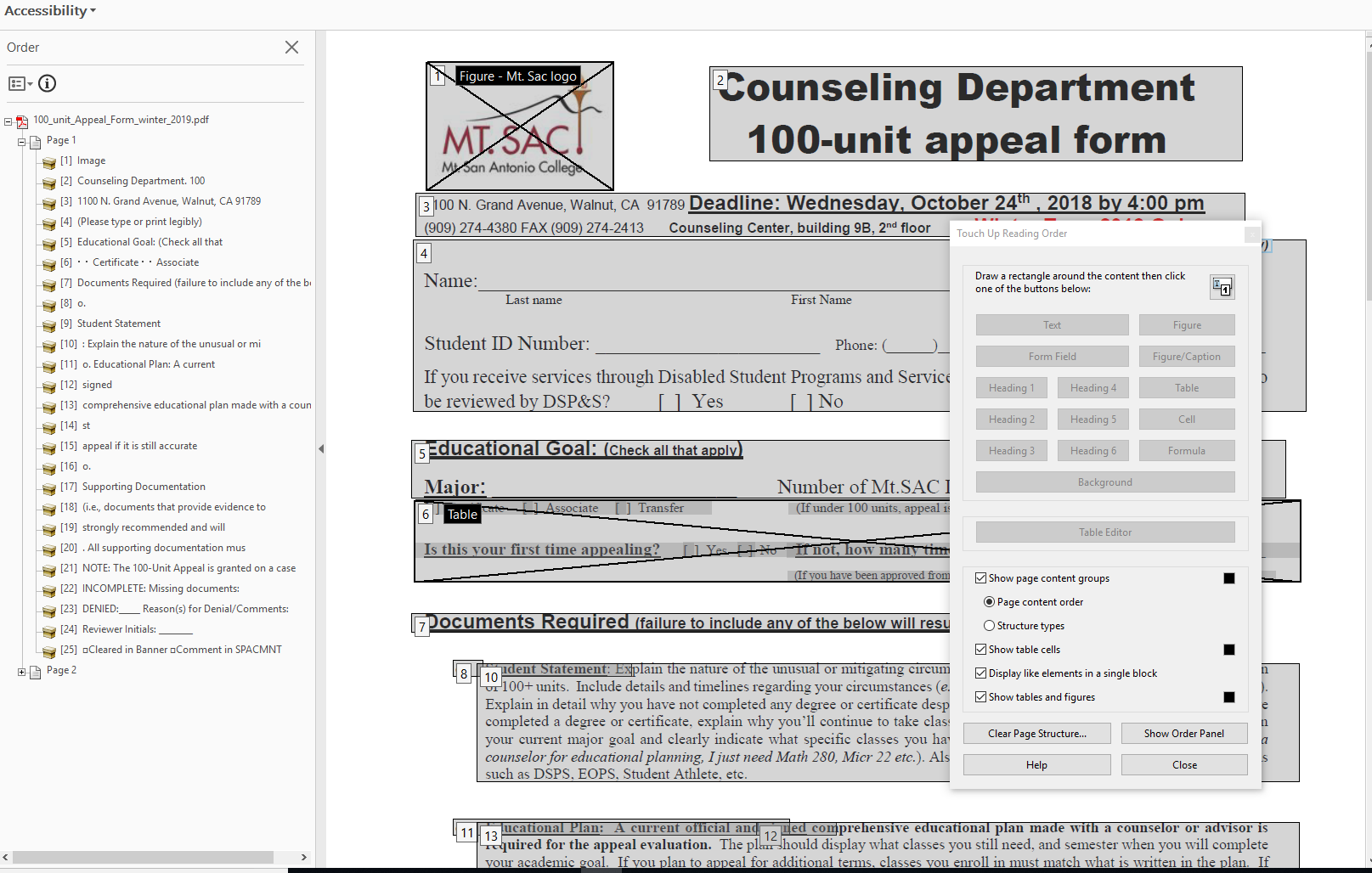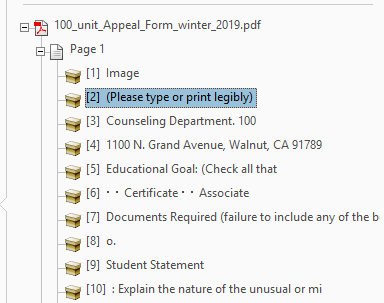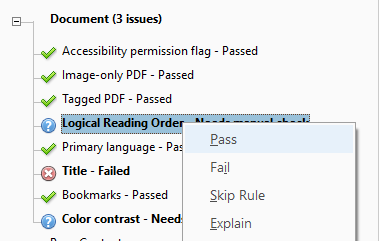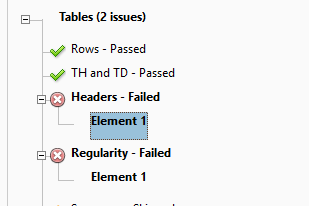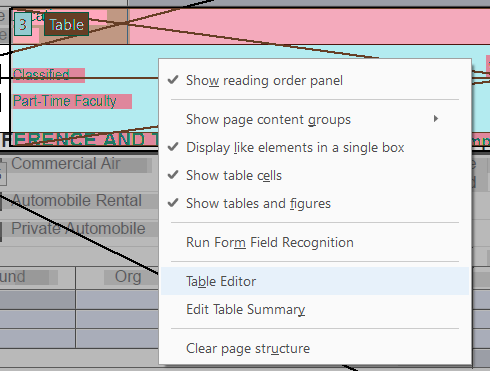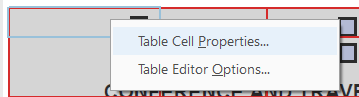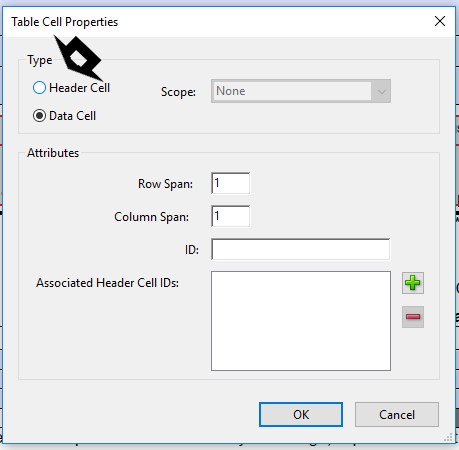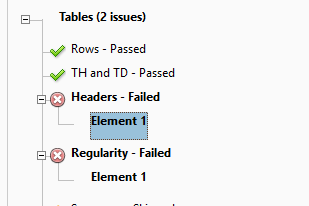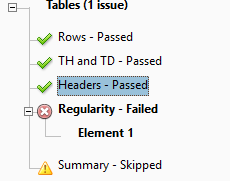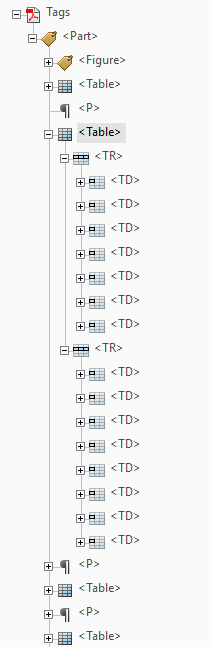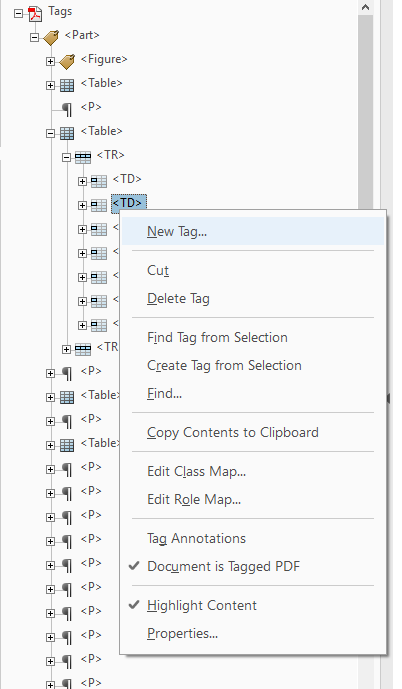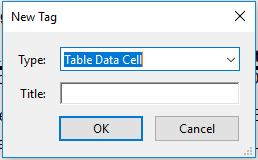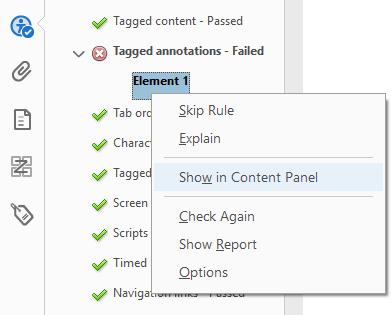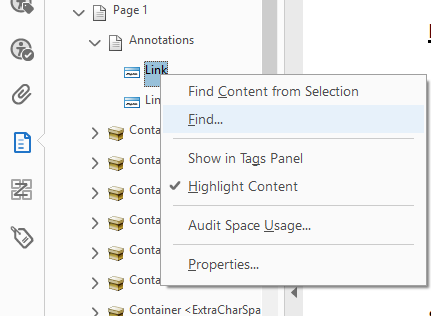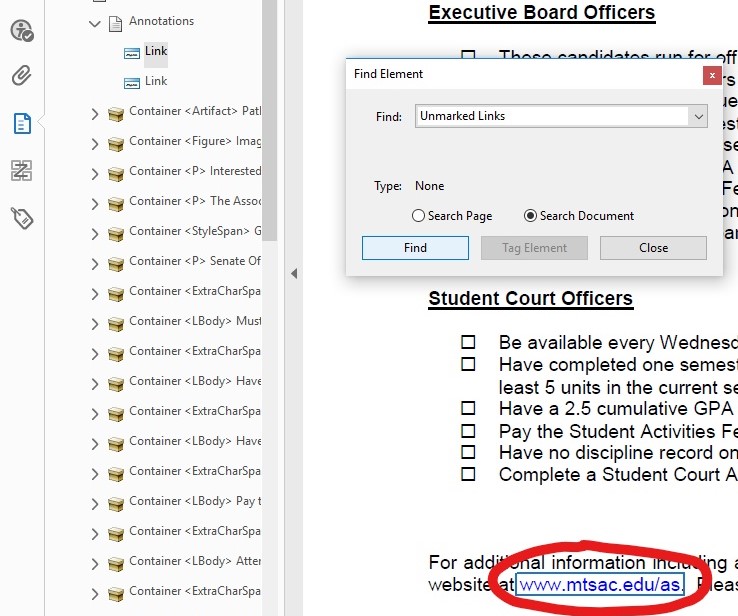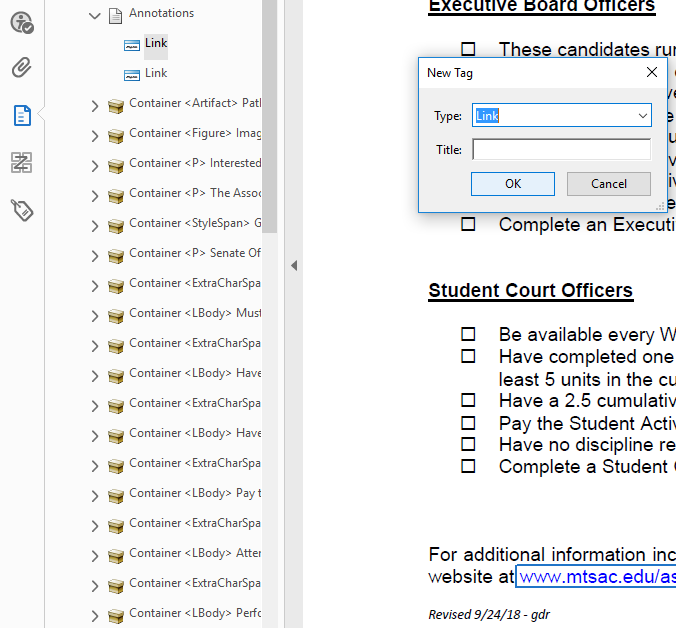让您的PDF文档易于访问
我应该先做什么?
如果你不知道如何开始,让我们从这里开始,我们也会给你一些有用的提示。
设置:首先,让我们确保你的杂技演员设置正确。如果您没有右边的辅助工具,那么请按照下面的步骤进行操作。
-
- 单击工具菜单
- 点击下拉菜单箭头在可访问性
- 选择添加快捷方式
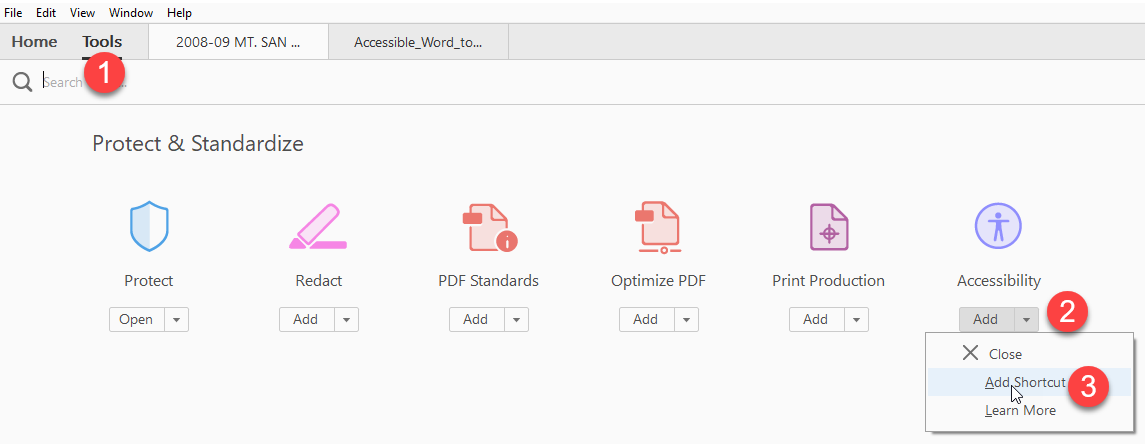
现在已经完成了,还有3主要步骤你应该遵循在开始任何PDF可访问。
步骤1:自动标记文档。即使一个文档已经被标记,10次中有9次标记不当。按照下面的步骤自动标记您的文档
-
- 选择可访问性
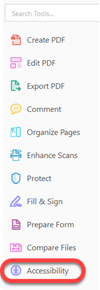
- 选择Autotag文档
- 左边应该会打开一个面板,显示文档上最近放置的标签。没有必要阅读这些更新。
- 选择可访问性
*提示*:如果可以的话,您应该避免在第一次之后重新标记文档。多次重新标记文档将撤销大多数可访问性进展,如修复alt-text、标题、表标题等。在acrobat中没有撤销按钮。
步骤2:扫描PDF,看看自动标记后仍然存在哪些错误。按照下面的步骤进行操作。
-
- 选择可访问性
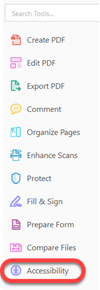
- 点击完整的检查
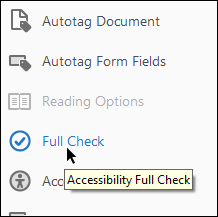
- 取消创建可访问性报告
- 点击开始检查
- 左边应该出现一个面板,告诉您文档上的错误。
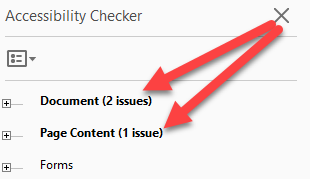
- 选择可访问性
步骤3:手动检查标题总是.尽管Acrobat有时会清除错误,但通常这还不够。如果您想了解我们的意思,我们将在步骤3之后抛出一个例子。
-
- 右键单击并选择修复.如果它提示输入一个标题,那就输入一个,你就可以开始了。但,如果没有提示且错误清除,则继续执行步骤。
- 虽然选择修复后错误消失了,但问题仍然存在。
- 转到左上角的文件并选择属性。
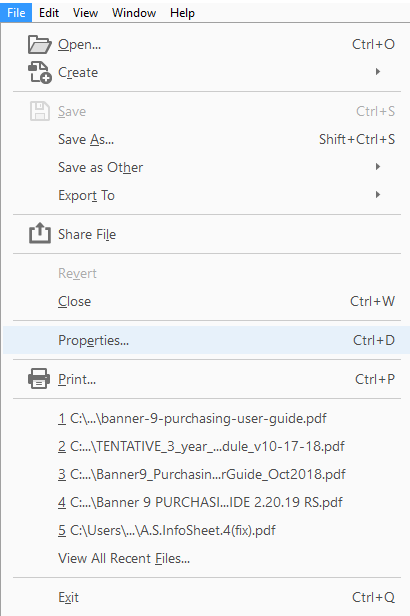
- 在那里输入一个标题,然后单击好吧完成。
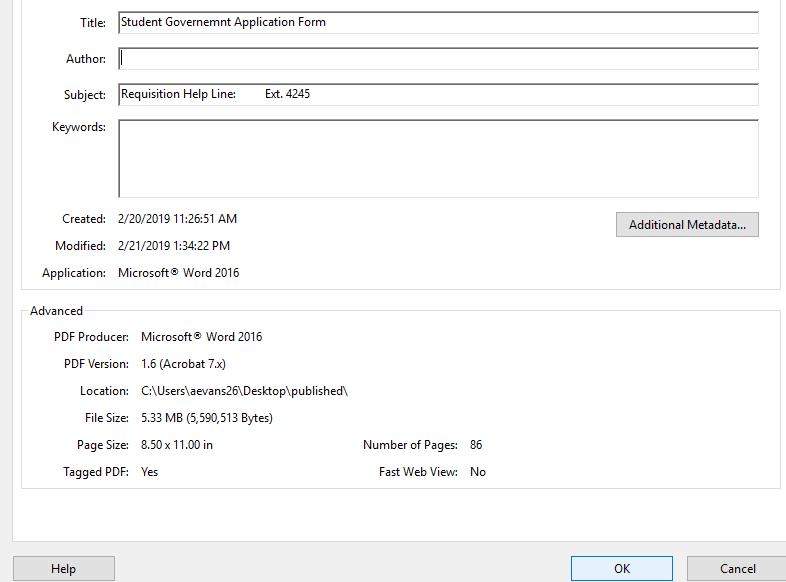
-
我们要求在文件>属性中进行手动检查的原因是,有时会有一个标题,但它是一个糟糕的标题。下面是一个例子。

(这个标题在很多层面上显然是不正确的)
好吧,虽然这个标题可能有点夸张,但我们经常会发现像“MT”甚至“2016-04-25 14:30”这样的标题对屏幕阅读器来说不是很好。有一些罕见的好标题,但通常情况下,你必须输入你自己的标题,关于PDF是关于什么的。
这就是让你的PDF可访问的前3个步骤。从这里开始,只需在扫描后修复PDF上的错误。关于如何修复这些错误的解释可以按字母顺序在下面找到。
可访问性问题(A-Z)和如何修复它们的说明
-
不再推荐使用动作向导。
-
- 右键单击并选择修复
- 没有选择任何类型的书签
- 点击好吧
-
发生字符编码是因为PDF是用无法识别的字符、字体或两者创建的。保留这一点意味着屏幕阅读器将无法读取有字符编码问题的任何内容。为了修复这个错误,你必须…
- 选择编辑PDF工具
- 使用不同的字体重新键入出现此错误的单词/字符
- 重新扫描文档以清除错误
-
- 滚动文档查看是否使用了颜色。确保浅色文本不用于浅色背景和/或深色文本不用于深色背景(a.k。A读起来不难,对吧?)
- 如果没有明显的颜色问题,右击并选择通过
-
- 展开错误,右键单击图1,并单击修复
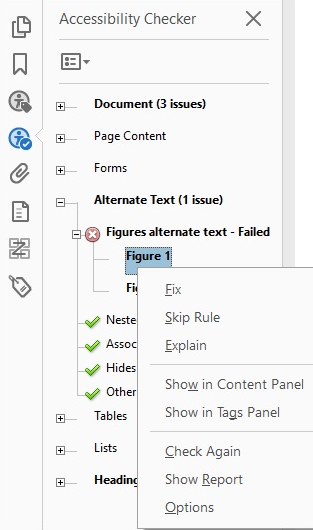
- 的设置备用文本窗口现在打开了。只需输入突出显示的图像的描述。
- 一定不要说“Image of…”。用25个词或更少的词准确描述一下。
- 如果图形只是作为装饰,如铅笔图标或小帽子图像,检查装饰图盒子。
- 单击箭头以固定下一个图形或选择年代ave & Close完成。
- 展开错误,右键单击图1,并单击修复
-
- 展开树
- 右击元素1
- 点击在标签面板中显示
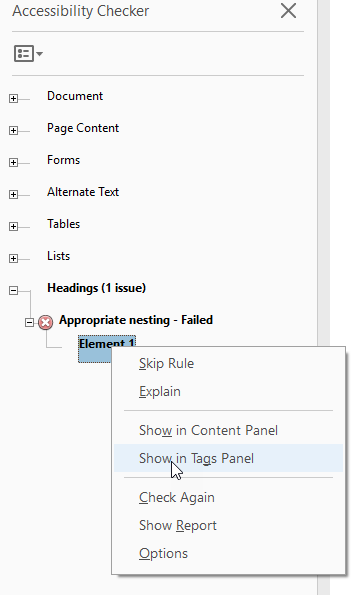
- 双击突出显示的标签
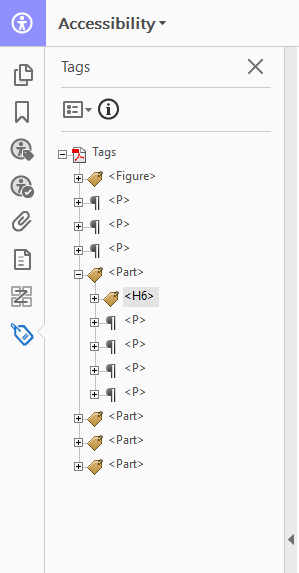
- 将其更改为正确的标题级别(例如,H1, H2, H3)。确保标题是有序的,它不是从
到
,或者从
开始,而不是
。
- 保存
- 重新扫描文档
-
- 右键单击错误
- 选择修复
-
- 点击可访问性
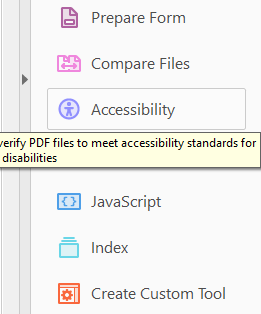
- 点击辅助功能后,点击阅读顺序在新菜单中。
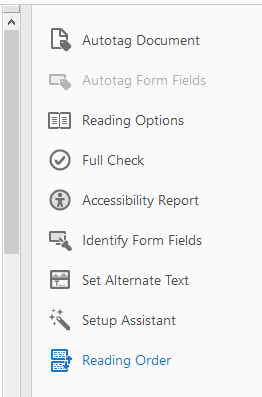
- 点击阅读顺序按钮后,润色菜单将显示。点击显示订单面板按钮显示订单面板。
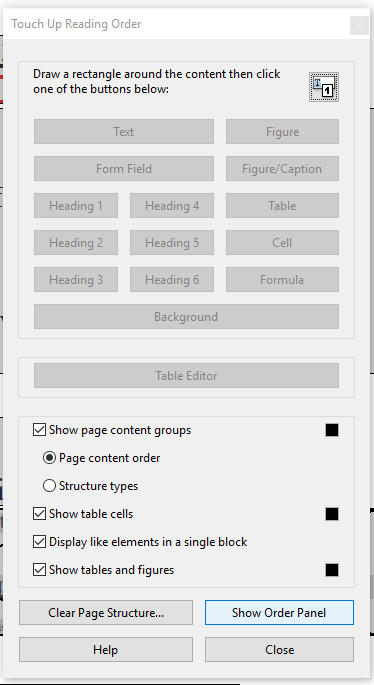
- 该文档将显示读取顺序和读取顺序面板。
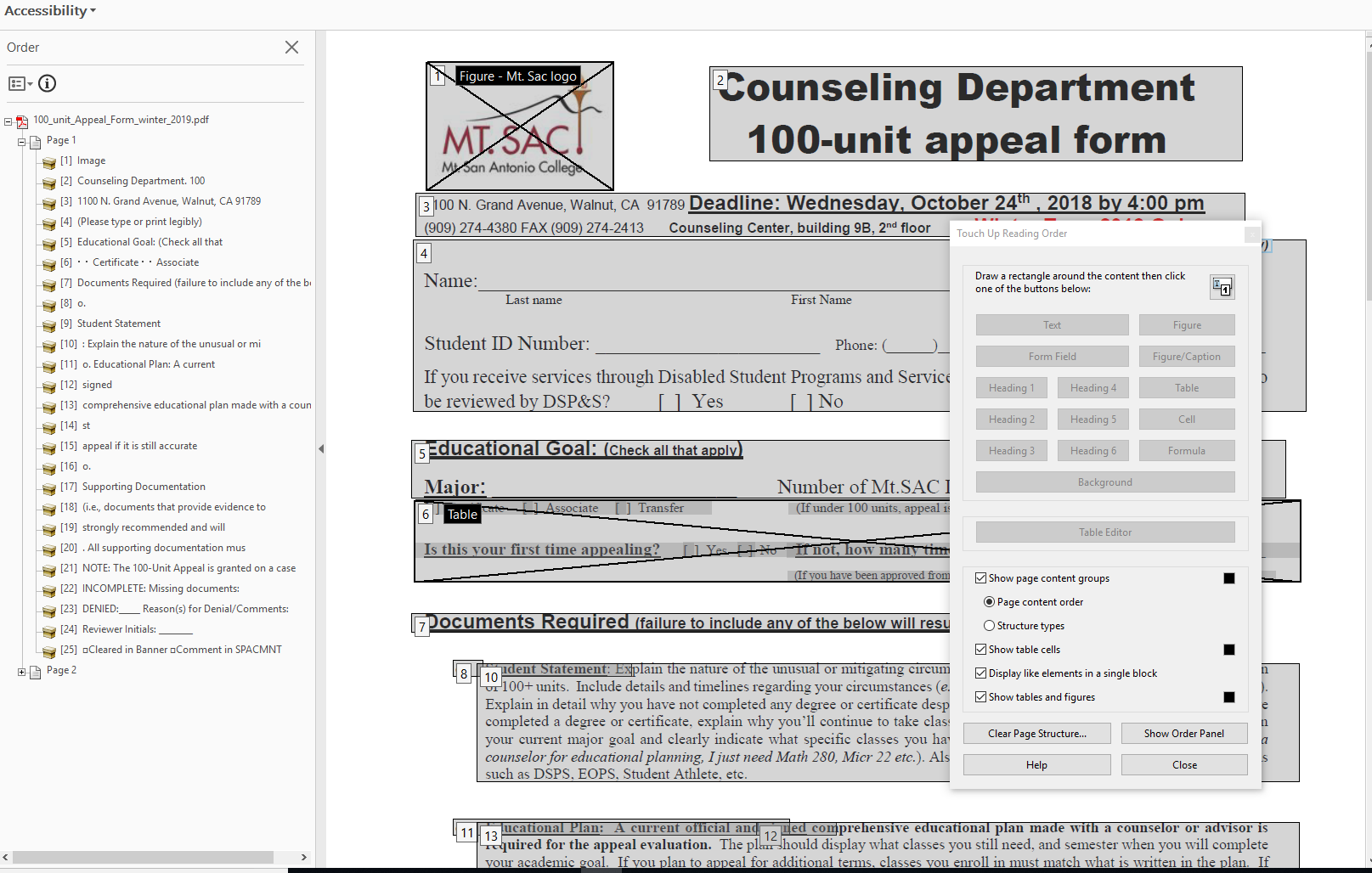
- 手动检查,以确保项目的列出顺序与您阅读文档的顺序相同。如果不是,只需将它们拖到正确的顺序。
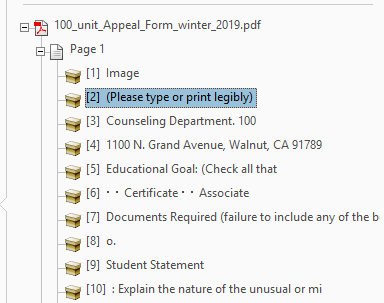
- 在确保阅读顺序符合逻辑阅读结构后,单击可访问性检查按钮。
- 扩大文档问题树并右击逻辑阅读顺序.单击弹出的子菜单上的传递。
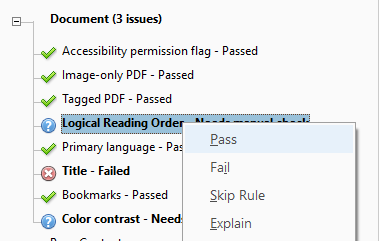
- 点击可访问性
-
选项后,可能会出现此错误装饰图盒子。
- 打开阅读订单面板
- 选择数字1在文档中突出显示。
- 右击突出显示的错误和删除所选项目结构.
- 重新扫描文档以消除错误。
-
- 右键单击并选择修复
- 确保pdf中使用的主要语言出现在下拉菜单中,然后单击好吧
-
注意:如果辅助功能没有出现在侧边栏中,您必须在第一次添加它。
- 单击工具菜单
- 点击下拉菜单箭头在可访问性
- 选择添加快捷方式
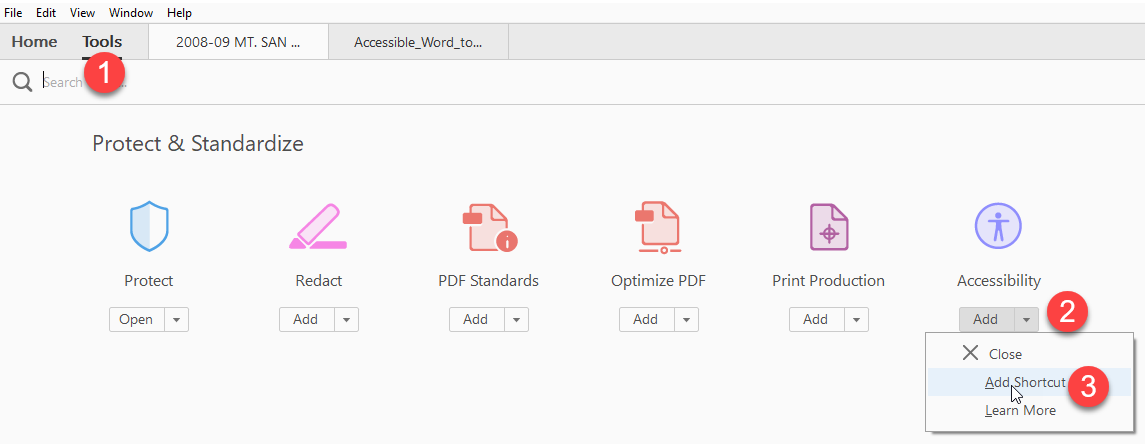
-
- 右键单击并选择修复
-
修复表头的两个选项(建议选项2)
选项1
- 如果不是表,右击表并选择删除标记。运行完整的检查再一次
- 如果是表格:
- 扩大头——失败左侧导航栏中的错误
- 右击元素1然后选择在标签面板中显示选项
- 扩大表格标签
- 扩大< TR >标签
- 改变< TD >年代在
到< TH > 选项2
- 点击表树展开。突出显示要修复的元素。它将突出显示表并将您重定向到有表错误的页面。
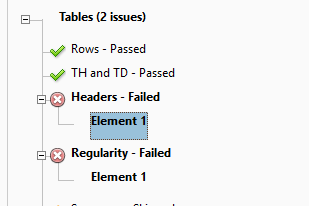
- 点击阅读顺序以显示页面上的结构块
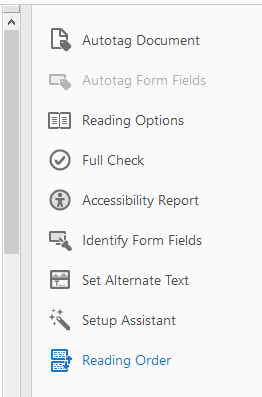
- 右键单击要修复的表。将出现一个子菜单。点击表编辑器在子菜单上。
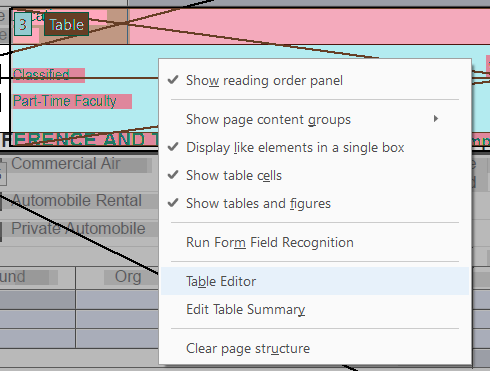
- 右击表编辑器后,表将显示表数据单元格结构。右键单击应该是表头的数据单元格(通常是最上面的方形单元格)。点击表格单元格属性。
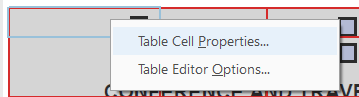
- 一个表格单元格属性菜单应该出现在您将更改属性类型的位置标题单元格并点击好吧完成。对应该是标题单元格的所有数据单元格执行此操作。
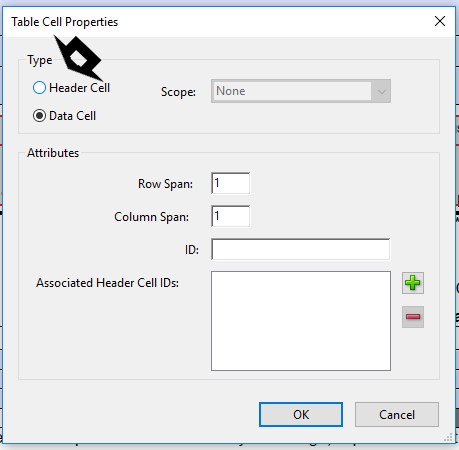
- 重新扫描文档。表头问题应该被修复。
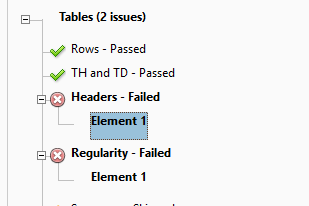
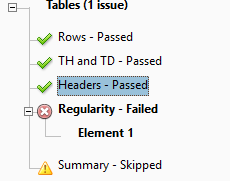
选项1
- 确保你的可访问性工具已在adobeacrobat的右侧打开。
- 接下来,Autotag文档
- 重新扫描文档,错误应该消失了。
选项2(如果选项1不起作用)
- 右击元素1并选择年代如何在标签面板。
- 展开每一行(< TR >)突出显示的表格。
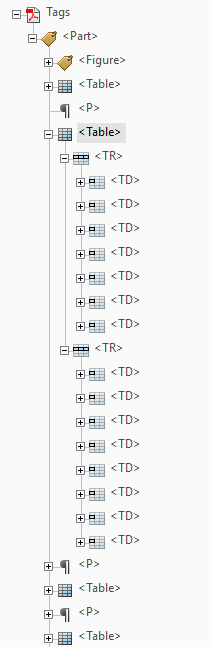
(注意上图中的第一行(< TR >)有7个表数据单元格(< TD >的),而第二个有8个。您的错误正在发生,因为您的一个或多个< TR >有不同的数字吗< TD >. - 现在你要数一数有多少< TD >都在< TR >在你的pdf中。
- 一旦你发现了需要或多或少的Row< TD >,右键单击内部行,然后选择N电子战标签……
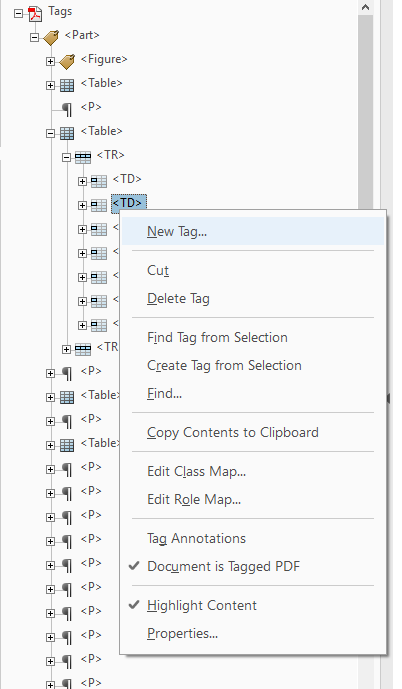
- 选择表格数据单元格键入并选择好吧无需输入标题。
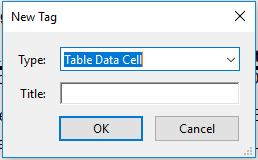
- 在最后一步之后应该出现一个新的
标记。现在重新检查文档,错误应该消失了。 - 右键单击元素1而且在内容面板中显示.
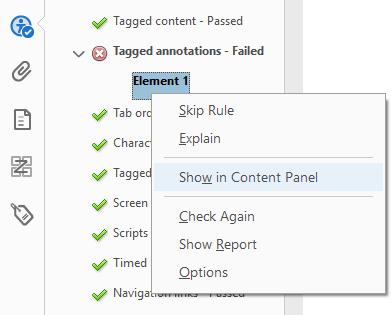
- 接下来,右键单击突出显示的内容并选择找到.
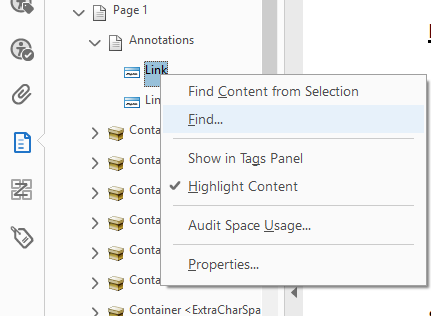
- 然后,您必须找到您正在寻找的无标记内容的类型。在下面的例子中,它是一个链接,所以我们要搜索无名的链接.此外,选择搜索文档而不是搜索页面,除非你想一次只搜索一页。
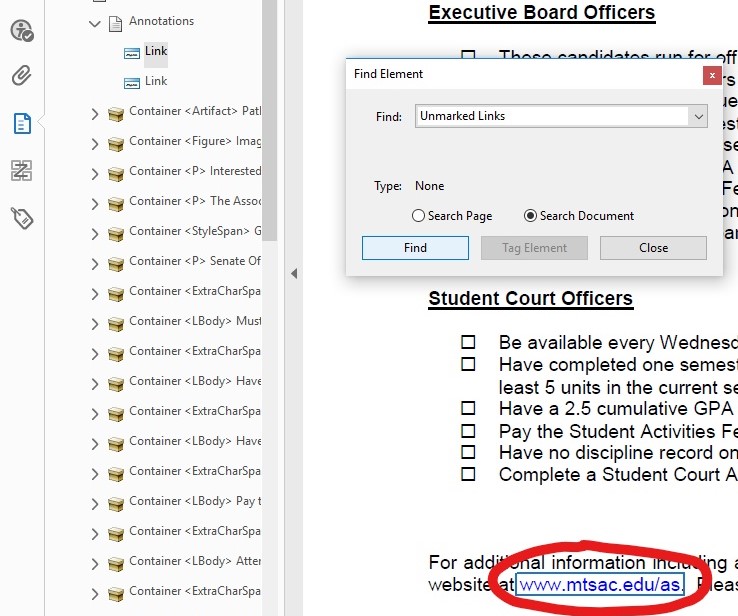
- 最后,一个新的标签方框将出现,只需放入与内容匹配的标签即可。在我们的例子中,它是一个链接,所以我们将使用链接标签。例如,如果它是文本,我们将使用段标签。
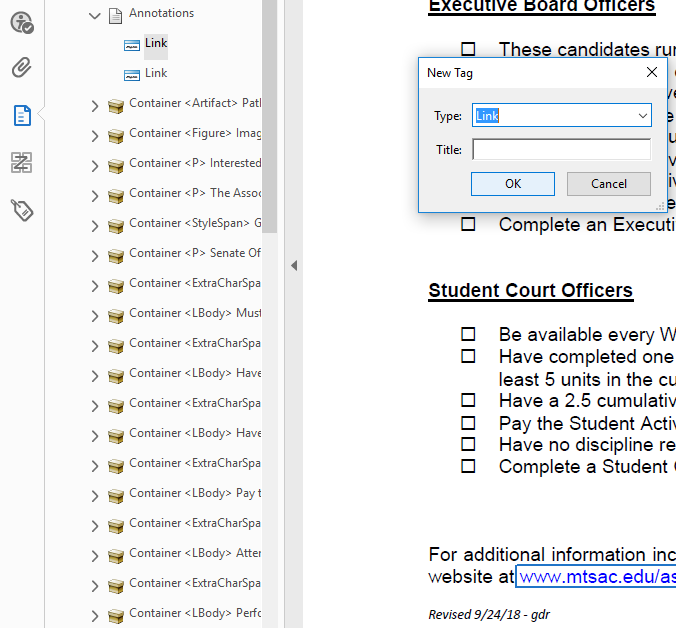
- 标题部分留空,点击好吧.
- 标记它自动显示的任何其他元素,并重新扫描文档以清除错误。
- 右键单击并选择修复
- 重新扫描文档,错误应该消失了
警告:(确保您遵循此错误的所有步骤)
- 右键单击并选择修复.如果它提示输入一个标题,那就输入一个,你就可以开始了。如果没有提示且错误已清除,则继续执行步骤。
- 虽然选择修复后错误消失了,但问题仍然存在。
- 转到左上角的文件并选择属性。
- 在那里输入一个标题,然后单击好吧完成。
- 点击表树展开。突出显示要修复的元素。它将突出显示表并将您重定向到有表错误的页面。